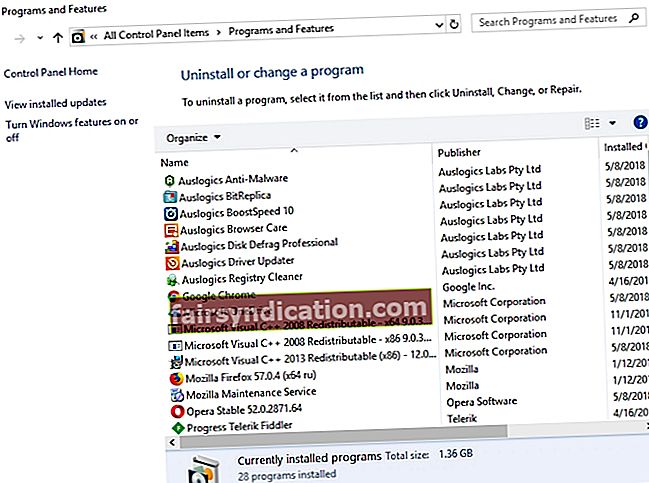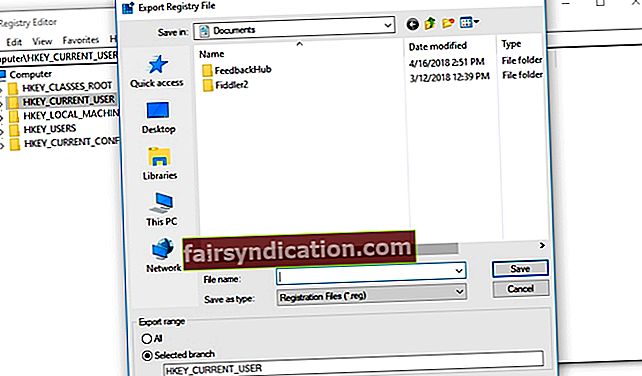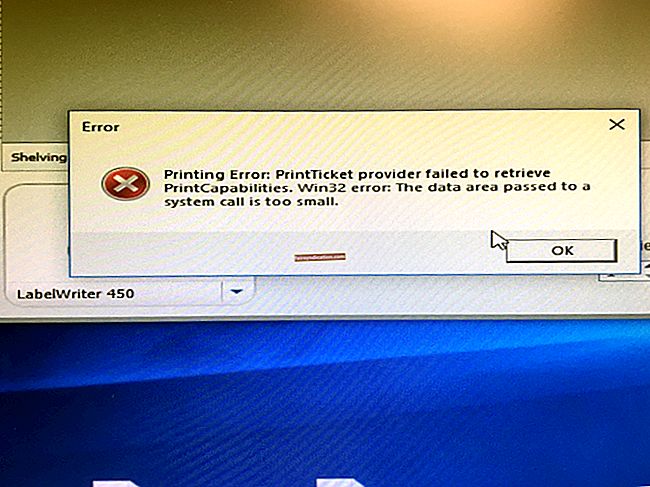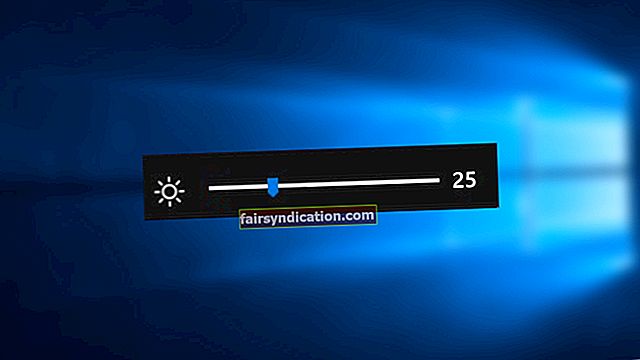"Nếu bạn có thời gian để nghỉ ngơi, bạn sẽ có thời gian để dọn dẹp"
Ray Kroc
Tại sao bạn nên giữ cho PC của mình sạch sẽ?
Chúng tôi khá chắc chắn rằng máy tính là một môi trường phải được giữ cho gọn gàng và ngăn nắp - nếu không, nó có thể rơi vào tình trạng bị bỏ quên. Thật vậy, rác làm cho PC của bạn chậm, không phản hồi và thậm chí dễ bị tấn công bởi nhiều mối đe dọa. Do đó, nếu máy của bạn có vẻ chậm chạp một cách đáng ngờ và hoạt động kỳ lạ, thì rất có thể nó đang bị nhét đầy rác.
Tại sao máy tính của bạn trở nên lộn xộn?
Nhưng tất cả rác đến từ đâu? Điều đáng ngạc nhiên là phần mềm của bạn tạo ra nó. Vấn đề là, các chương trình không mong muốn mà bạn xóa không biến mất thành không khí: thức ăn thừa của chúng ở lại và làm tắc nghẽn hệ điều hành của bạn, điều này biến máy tính của bạn thành một mớ hỗn độn.
Không nghi ngờ gì nữa, kết quả như vậy là không mong muốn, vì PC của bạn không phải là một bãi rác. Do đó, điều cần thiết là bạn phải biết cách loại bỏ thức ăn thừa của ứng dụng khỏi máy tính của mình. Tin tốt là bạn đã đến đúng nơi: chúng tôi sẽ giúp bạn cải tiến thiết bị của mình và tăng vọt hiệu suất của nó.
P.S. Nếu bạn không muốn đọc toàn bộ bài viết, bạn có thể chỉ cần xem một đoạn video ngắn hiển thị cách khắc phục nhanh tại đây:
Cách xóa thức ăn thừa của ứng dụng khỏi PC của bạn
Để bắt đầu, về cơ bản có hai cách để quét sạch phần mềm khỏi máy tính của bạn. Đầu tiên, bạn có thể sử dụng phần mềm đặc biệt để tự động hóa quy trình. Một phương pháp khác là làm sạch thủ công.
Sử dụng một công cụ đặc biệt
Cách làm này sẽ giúp bạn tiết kiệm rất nhiều thời gian và công sức, vì việc dọn dẹp kỹ lưỡng đòi hỏi kỹ năng, sự chính xác và nhiều nguồn lực. Do đó, chúng tôi khuyên bạn nên tìm một công cụ của bên thứ ba đáng tin cậy cho mục đích này. Ví dụ: bạn có thể sử dụng Auslogics BoostSpeed: tiện ích mạnh mẽ này sẽ kiểm tra Windows của bạn xem có rác, sự cố đăng ký, sự cố giảm tốc độ và lỗ hổng bảo mật, sau đó nó sẽ điều chỉnh hệ điều hành của bạn để đạt hiệu suất tối đa.

Xóa phần mềm thừa khỏi PC của bạn theo cách thủ công
Nếu bạn muốn giải quyết vấn đề của riêng mình, bạn có thể tự mình dọn dẹp hệ thống của mình. Dưới đây là hướng dẫn chi tiết của chúng tôi về cách xóa phần mềm thừa:
Bước 1. Sử dụng Control Panel để gỡ cài đặt một chương trình
- Mở menu Bắt đầu của bạn và tìm tùy chọn Bảng điều khiển.
- Nhấp vào Bảng điều khiển. Điều hướng đến Chương trình.
- Nhấp vào Chương trình và Tính năng.
- Xác định vị trí phần mềm bạn muốn gỡ cài đặt.
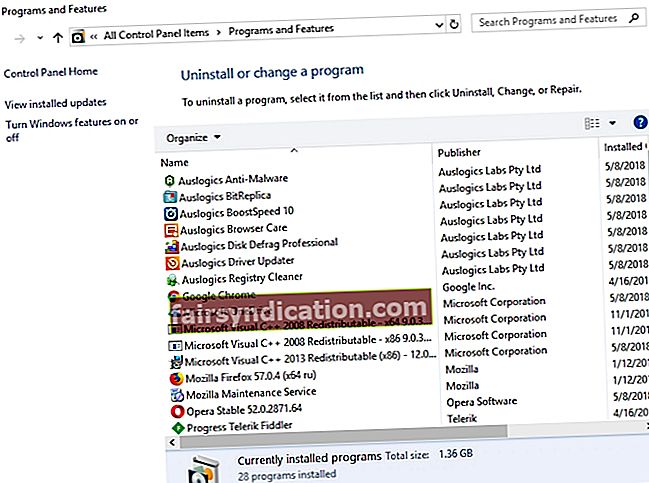
- Nhấp vào Gỡ cài đặt. Chờ quá trình gỡ cài đặt kết thúc.
- Hoàn toàn rõ ràng để tiếp tục và thoát khỏi Control Panel.
Bước 2. Kiểm tra thư mục Program Files và AppData
- Nhấn phím logo Windows + phím tắt S trên bàn phím của bạn.
- Nhập% programfiles% vào hộp Tìm kiếm.
- Thư mục Tệp Chương trình sẽ mở ra.
- Xem có bất kỳ thư mục nào ở đó có tên của phần mềm đã gỡ cài đặt hay không. Xóa các thư mục như vậy.
- Chèn% appdata% vào Tìm kiếm. Bạn sẽ được đưa đến thư mục AppData.
- Lặp lại bước 4 từ danh sách này.
Bước 3. Làm sạch Windows Registry của bạn
Xin lưu ý rằng bạn nên rất cẩn thận khi sửa đổi sổ đăng ký của mình, vì chỉ cần một động thái sai cũng đủ khiến hệ thống của bạn hoạt động như cũ. Do đó, chúng tôi thực sự khuyên bạn nên sử dụng một tiện ích chăm sóc đăng ký đáng tin cậy. Ví dụ, Auslogics Registry Cleaner là một công cụ miễn phí sẽ xóa tất cả các khóa và mục nhập còn sót lại khỏi sổ đăng ký hệ thống của bạn để bạn có thể tận hưởng một máy tính nhanh hơn đáng kể.

Tuy nhiên, nếu bạn vẫn muốn tự mình chỉnh sửa sổ đăng ký, hãy đảm bảo sao lưu tất cả dữ liệu quan trọng của bạn - đề phòng. Lưu tệp của bạn vào thiết bị lưu trữ bên ngoài hoặc di chuyển chúng sang máy tính khác là một trong những cách dễ nhất để ngăn mất dữ liệu vĩnh viễn.
Bạn cũng nên sao lưu sổ đăng ký của mình - mọi thứ không phải lúc nào cũng diễn ra theo kế hoạch, bạn biết đấy. Đây là cách bạn có thể thực hiện sao lưu sổ đăng ký:
- Nhấn đồng thời logo Windows và phím S.
- Nhập ‘regedit.exe’ (không có dấu ngoặc kép) vào Tìm kiếm. Sau đó, nhấn Enter.
- Khi bạn ở trong Registry Editor, hãy chọn những gì bạn muốn sao lưu.
- Nhấp vào Tệp. Sau đó chọn Xuất.
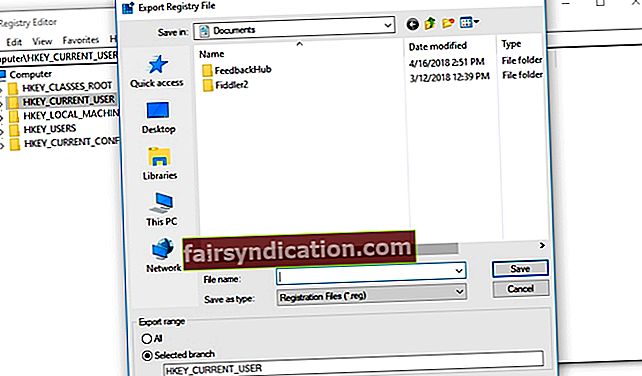
- Bạn nên đặt tên cho tệp sao lưu của mình.
- Chọn vị trí mà bạn muốn lưu tệp.
Để khôi phục sổ đăng ký của bạn, hãy làm như sau:
- Đi tới Trình chỉnh sửa sổ đăng ký của bạn và nhấp vào Tệp.
- Chọn tùy chọn Nhập. Xác định vị trí và khôi phục tệp sao lưu của bạn.
Bây giờ đã đến lúc xóa các khóa không cần thiết khỏi Windows Registry của bạn:
- Mở Registry Editor của bạn.
- Tìm các khóa sau:
- HKEY_CURRENT_USER \ Phần mềm
- HKEY_LOCAL_MACHINE \ SOFTWARE
- HKEY_USERS \ .DEFAULT \ Software
- Nếu PC của bạn chạy phiên bản Windows 64 bit, bạn cũng cần kiểm tra khóa HKEY_LOCAL_MACHINE \ SOFTWARE \ Wow6432Node.
- Khám phá các khóa được đề cập ở trên và xem liệu bạn có thể tìm thấy bất kỳ khóa nào có tên chương trình bạn đã gỡ cài đặt hay không. Xóa các khóa như vậy.
Khi cố gắng xóa khóa trong Registry Editor, bạn có thể nhận được thông báo sau: “Không thể xóa khóa: Lỗi khi xóa khóa”. Đừng lo lắng, vì bạn có thể dễ dàng giải quyết vấn đề này. Những gì bạn cần làm là nắm quyền sở hữu khóa được đề cập và chúng tôi sẽ hướng dẫn bạn cách thực hiện điều đó:
- Nhấp chuột phải vào khóa bạn không xóa được và chọn Quyền.
- Sau đó chọn tùy chọn Nâng cao.
- Nếu bạn là người dùng Windows 7:
- Chuyển đến tab Chủ sở hữu.
- Tìm phần 'Thay đổi chủ sở hữu thành:' và chọn tên người dùng của bạn.
- Ngoài ra, hãy chọn ‘Thay thế chủ sở hữu trên các công cụ và đối tượng phụ’.
- Nhấp vào Áp dụng và OK để lưu các thay đổi của bạn.
- Những người chạy Windows 10:
- Điều hướng đến phần Chủ sở hữu và nhấp vào Thay đổi.
- Khi ở trong cửa sổ Chọn người dùng hoặc nhóm, hãy chuyển đến khu vực 'Nhập tên đối tượng để chọn' và nhập tên người dùng của bạn.
- Đảm bảo nhấp vào nút Kiểm tra tên. Sau đó bấm OK.
- Cửa sổ Quyền cho Hiển thị sẽ mở ra. Khi ở trong tab Bảo mật, hãy chuyển đến hộp Tên người dùng hoặc nhóm và chọn tên người dùng của bạn từ danh sách.
- Chuyển đến phần Quyền dành cho Quản trị viên. Kiểm tra Cho phép để Kiểm soát Toàn bộ.
- Nhấp vào Áp dụng và OK để lưu các thay đổi.
Bây giờ bạn có thể xóa khóa đăng ký mà bạn đã có quyền sở hữu.
Bước 4. Xóa các tệp tạm thời còn lại trên máy tính của bạn
Để làm điều này, bạn nên làm trống các thư mục Temp:
- Mở hộp Tìm kiếm bằng cách nhấn phím logo Windows + phím tắt S.
- Nhập ‘% temp%’ (không có dấu ngoặc kép) vào Tìm kiếm. Nhấn nút Enter. Làm trống thư mục.
- Sau đó, nhập ‘temp’ (không có dấu ngoặc kép) vào thanh Tìm kiếm. Nhấn Enter. Làm trống thư mục này.
- Đây là nó. Không có dấu vết của phần mềm đã xóa còn lại trong hệ thống của bạn.
Các mẹo của chúng tôi đã tỏ ra hữu ích chưa?
Chúng tôi rất mong nhận được phản hồi của bạn!