'Tôi muốn tất cả và tôi muốn nó ngay bây giờ'
Freddie Mercury
Chúng tôi cho rằng, cũng như nhiều người, đa nhiệm là một tài năng. Và nếu bạn cho rằng mình vô vọng trong đó, chúng tôi có một tin tuyệt vời cho bạn: Skype cũ tốt có thể quảng bá món quà hiếm có này ở bất kỳ ai.
Vì vậy, vì một số lý do, bạn cần hai tài khoản Skype riêng biệt chạy song song trên máy tính của mình. Ví dụ, trong tình huống như thế này, bạn có thể sử dụng một tài khoản cho công việc trong khi luôn sẵn sàng phục vụ gia đình và bạn bè nhờ tài khoản Skype thứ hai của bạn. Nghe hay đấy, phải không? Sau đó, đã đến lúc học cách sử dụng hai tài khoản Skype khác nhau cùng một lúc và không để bản thân quá mỏng. Spoiler: đó không phải là khoa học tên lửa.
Dưới đây là 4 cách dễ dàng để chạy nhiều phiên Skype đồng thời trong Windows 7 và Windows 10:
- Sử dụng Skype for Web
- Tạo tài khoản Skype bổ sung trên máy tính để bàn
- Chạy Skype với tư cách người dùng khác
- Sử dụng song song Skype và Skype for Business
Đã đến lúc chúng tôi hướng dẫn bạn qua chúng:
1. Sử dụng Skype for Web
Phiên bản web của Skype có thể rất hữu ích trong việc đạt được mục đích được đề cập: Skype for Web hỗ trợ nhắn tin cũng như cuộc gọi thoại và trò chuyện video, vì vậy bạn có thể sử dụng nó như một công cụ giao tiếp riêng biệt bên cạnh ứng dụng Skype trên máy tính để bàn chính của bạn chạm.
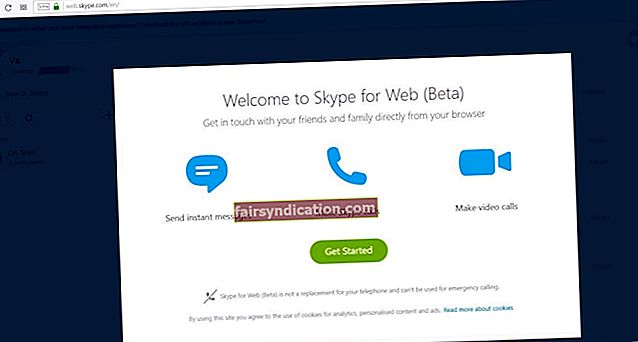
Những gì bạn cần làm là:
- mở ứng dụng web Skype qua trình duyệt web của bạn;
- tạo tài khoản người dùng phụ;
- đăng nhập vào ứng dụng web Skype bằng tài khoản phụ của bạn.
Bây giờ bạn có thể sử dụng hai tài khoản Skype cùng một lúc.
Nhưng nếu bạn cần nhiều phiên bản Skype đồng thời trên PC của mình thì sao?
Để tạo nhiều tài khoản Skype web như bạn muốn và chạy tất cả chúng cùng một lúc, bạn có thể sử dụng:
- các trình duyệt web khác nhau;
- nhiều cấu hình trình duyệt;
- chế độ ẩn danh của trình duyệt bên cạnh chế độ duyệt thông thường.
2. Tạo tài khoản Skype bổ sung trên máy tính để bàn
Lưu ý: Rất tiếc, phương pháp này sẽ không hoạt động đối với Skype dành cho máy tính để bàn mới. Vì vậy, bạn nên tải ứng dụng Skype cổ điển để thực hiện thủ thuật sau.
Để có thể truy cập cùng lúc hai tài khoản Skype trong Win 7/10, bạn thực hiện như sau:
- Trước tiên, hãy tìm hiểu xem bạn đang chạy phiên bản Windows 32 hay 64 bit: My Computer -> Nhấp chuột phải vào nó -> Thuộc tính -> Hệ thống -> Tìm loại hệ thống của bạn.
- Bây giờ hãy mở hộp lệnh Run: Windows logo key + R (hoặc gõ ‘run’ (không có dấu ngoặc kép) vào hộp tìm kiếm của menu Start và nhấp vào kết quả).
- Chèn lệnh sau:
- Nếu bạn sử dụng phiên bản 32-bit Win 7/10, hãy nhập: “C: \ Program Files \ Microsoft \ Skype
cho Máy tính để bàn \ skype.exe ”/ Phụ
- Nếu bạn chạy hệ điều hành 64 bit, hãy nhập: “C: \ Program Files (x86) \ Microsoft \ Skype for
Máy tính để bàn \ skype.exe ”/ phụ
- Nếu bạn sử dụng phiên bản 32-bit Win 7/10, hãy nhập: “C: \ Program Files \ Microsoft \ Skype
Lưu ý: Đảm bảo rằng bạn đã cài đặt ứng dụng Skype vào thư mục mặc định. Nếu không, bạn sẽ cần chỉnh sửa các hướng dẫn ở trên (chính xác là phần đường dẫn) để làm cho chúng hoạt động bình thường.
Giờ đây, bạn có thể đăng nhập vào từng ứng dụng Skype của mình bằng một tài khoản riêng biệt và chạy chúng đồng thời. Trên thực tế, bằng cách sử dụng các hướng dẫn ở trên, bạn có thể tạo bao nhiêu tài khoản Skype tùy thích và sử dụng chúng đồng thời.
Ngoài ra, bạn có thể tạo các phím tắt đặc biệt để làm cho mọi thứ dễ dàng hơn nhiều.
Đây là cách bạn có thể làm điều đó:
- File Explorer / Windows Explorer
- Nếu bạn sử dụng phiên bản Windows 64 bit, hãy truy cập: “C: \ Program Files
(x86) \ Microsoft \ Skype dành cho Máy tính để bàn \ ”
- Những người chạy hệ điều hành 32 bit nên điều hướng đến: “C: \ Program Files \ Microsoft \ Skype
cho Máy tính để bàn \ ”
- Định vị tệp Skype.exe -> Nhấp chuột phải vào tệp -> Gửi tới -> Máy tính để bàn
- Bây giờ chuyển đến màn hình của bạn -> Nhấp chuột phải vào phím tắt được đề cập
- Thuộc tính -> Phím tắt
- Mục tiêu -> Thêm ‘/ phụ’ (không có dấu ngoặc kép) vào cuối dòng
Gọi phím tắt là ‘MultipleSkype’ hoặc tương tự như thế này. Để chạy nhiều tài khoản Skype, hãy tiếp tục nhấp đúp vào phím tắt này.
Để đóng nhiều phiên bản Skype của bạn:
- Nhấn Ctrl + Alt + Del để mở Trình quản lý tác vụ Windows
- Xác định vị trí các phiên bản Skype bạn muốn đóng
- Nhấp vào Kết thúc tác vụ để ngăn chặn chúng
Ứng dụng không chứa phần mềm độc hại và được thiết kế đặc biệt cho sự cố được mô tả trong bài viết này. Chỉ cần tải xuống và chạy nó trên PC của bạn. tải xuống miễn phí
Được phát triển bởi Auslogics

Auslogics là Nhà phát triển ứng dụng Microsoft® Silver được chứng nhận. Microsoft khẳng định chuyên môn cao của Auslogics trong việc phát triển phần mềm chất lượng đáp ứng nhu cầu ngày càng tăng của người dùng PC.
3. Chạy Skype với tư cách người dùng khác
Đây là một phương pháp khác để giúp bạn tận hưởng nhiều tài khoản Skype cùng một lúc: bạn nên chạy Skype của mình với tư cách người dùng khác mọi lúc để nhiều phiên bản của nó chạy song song.
Thủ thuật thực sự không đơn giản như nó có vẻ. Do đó, nếu hệ điều hành của bạn là Windows 7, bạn có thể thực hiện thao tác được đề cập mà không cần nỗ lực nhiều:
- Nhấn và giữ phím Shift
- Nhấp chuột phải vào lối tắt Skype trên màn hình của bạn
- Chọn Chạy với tư cách người dùng khác
- Nhập tên người dùng và mật khẩu cho tài khoản mà bạn muốn chạy ứng dụng Skype của mình
- Nhấp vào Có
Tuy nhiên, nếu bạn có máy tính Windows 10, bạn sẽ cần thêm tùy chọn ‘Chạy với tư cách người dùng khác’ theo cách thủ công. Để làm điều đó, bạn nên chỉnh sửa Windows Registry của mình, đây là một thủ tục khá rủi ro. Thật vậy, một hành động sai lầm, PC của bạn sẽ bị hư hỏng không thể sửa chữa được. Đó là lý do tại sao bạn nên thực sự cẩn thận khi thực hiện các chỉnh sửa hoặc tinh chỉnh sổ đăng ký. Bên cạnh đó, chúng tôi đặc biệt khuyên bạn nên thực hiện các biện pháp phòng ngừa sau đây. Tốt hơn là an toàn, xin lỗi, dừng hoàn toàn.
Đầu tiên và quan trọng nhất, hãy sao lưu sổ đăng ký của bạn.
Để làm điều đó trong Windows 10, hãy làm theo hướng dẫn bên dưới:
- Phím logo Windows + R -> Nhập ‘regedit.exe’ (không có dấu ngoặc kép) vào hộp Chạy -> Nhấn Enter
- Trong Registry Editor của bạn, chọn khóa đăng ký (và / hoặc khóa con) mà bạn muốn bảo mật
- Tệp> Xuất -> Chọn vị trí cho tệp sao lưu -> Chọn tên cho bản sao lưu của bạn -> Lưu
Để khôi phục sổ đăng ký của bạn, hãy làm như sau:
- Phím logo Windows + R -> Nhập ‘regedit.exe’ (không có dấu ngoặc kép) vào hộp Chạy-> Nhấn Enter
- Nhập Registry Editor của bạn -> Tệp -> Nhập
- Nhập tệp đăng ký -> Tìm kiếm tệp sao lưu của bạn -> Mở
Một cách khác để tự giải quyết rắc rối là tạo điểm khôi phục hệ thống:
- Phím logo Windows + S -> Nhập ‘khôi phục’ (không có dấu ngoặc kép) vào hộp Tìm kiếm -> Chọn Tạo điểm khôi phục
- Thuộc tính hệ thống -> Tạo
- Đặt tên cho điểm bạn muốn tạo và mô tả nó -> Tạo
Đây là cách bạn có thể đưa PC của mình trở lại điểm trước đó:
- Bắt đầu -> Bảng điều khiển
- Hệ thống và Bảo mật -> Lịch sử Tệp
- Khôi phục -> Mở Khôi phục Hệ thống -> Tiếp theo
- Chọn điểm khôi phục hoạt động mà bạn muốn đưa hệ thống của mình đến
- Tiếp theo -> Kết thúc -> Có
Chúng tôi cũng khuyên bạn nên sao lưu lịch sử Skype của mình.
Đây là cách bạn có thể làm điều đó trong Windows 10:
- Phím logo Windows + R -> Nhập ‘% appdata% \ skype’ (không có dấu ngoặc kép) vào hộp Run -> Nhấp OK hoặc nhấn Enter
- Sao chép thư mục ‘Tệp đã nhận qua Skype của tôi’ và thư mục ‘Tên Skype của bạn’
- Chèn chúng vào đâu đó
Để truy xuất lịch sử Skype của bạn, hãy thực hiện các bước được liệt kê bên dưới:
- Phím logo Windows + R -> Nhập ‘% appdata% \ skype’ (không có dấu ngoặc kép) vào hộp Run-> Nhấp OK hoặc nhấn Enter
- Đặt các thư mục ‘Tệp đã nhận qua Skype của tôi’ và ‘Tên Skype của bạn’ vào thư mục hiện bạn đang ở
Dữ liệu của bạn sẽ không bị đe dọa nếu mọi thứ không diễn ra như kế hoạch. Do đó, hãy sao lưu các tệp cá nhân của bạn để bảo mật chúng khỏi bị mất dữ liệu vĩnh viễn.
Dưới đây là một số cách đơn giản và hiệu quả để làm điều đó:
- Chuyển các tập tin của bạn sang một thiết bị khác. Một máy tính xách tay khác sẽ rất phù hợp cho nhiệm vụ đó. Bạn có thể di chuyển các tệp quan trọng của mình vào đó bằng cách sử dụng cáp chuyển hoặc cáp ethernet. Ngoài ra, bạn có thể di chuyển dữ liệu của mình qua mạng không dây hoặc Nhóm gia đình. Để biết thêm về truyền tệp an toàn, hãy xem bài viết này của chúng tôi.
- Sử dụng thiết bị lưu trữ di động, có thể là đĩa compact, ổ đĩa flash, ổ cứng gắn ngoài hoặc thứ gì khác. Đây là một phương pháp sao lưu đơn giản, nhưng nó đòi hỏi một số công việc thủ công nhất định, điều này có vẻ hơi tẻ nhạt.
- Sử dụng giải pháp đám mây. Không nghi ngờ gì nữa, ổ đĩa đám mây thật tuyệt vời: chúng có thể đồng bộ hóa dữ liệu của bạn trên các thiết bị để bạn có thể dễ dàng truy cập. Tuy nhiên, bạn chỉ có thể sử dụng miễn phí một lượng hạn chế dung lượng lưu trữ của chúng.
- Sử dụng phần mềm đặc biệt để có tất cả các tệp của bạn an toàn và âm thanh. Ví dụ: Auslogics BitReplica cho phép bạn điều chỉnh và lên lịch sao lưu. Bên cạnh đó, nó có thể giữ các tệp của bạn trên đám mây và tiết kiệm dung lượng ổ đĩa của bạn.

Bạn cũng có thể thực hiện sao lưu bằng tính năng Lịch sử tệp. Bạn sẽ cần một ổ cứng ngoài cho mục đích này.
Đây là cách để làm điều đó:
Trước tiên, hãy bật tùy chọn Lịch sử tệp trên máy tính của bạn:
- Kết nối ổ cứng ngoài với PC của bạn
- Menu bắt đầu -> Cài đặt -> Cập nhật & Bảo mật
- Sao lưu -> Sao lưu bằng Lịch sử tệp
- Thêm ổ đĩa -> Chọn ổ cứng ngoài của bạn
- Bạn sẽ thấy tùy chọn “Tự động sao lưu tệp của tôi” -> Hệ thống của bạn sẽ tự động bật tính năng này
- Chọn Tùy chọn khác để tùy chỉnh cài đặt Lịch sử tệp của bạn
Đây là cách khôi phục dữ liệu của bạn:
- Kết nối ổ cứng ngoài với bản sao lưu của bạn với PC
- Menu bắt đầu -> Cài đặt -> Cập nhật & Bảo mật
- Sao lưu -> Định vị ổ đĩa ngoài được đề cập
- Các tùy chọn khác -> Khôi phục tệp từ bản sao lưu hiện tại
- Chọn những gì bạn muốn khôi phục -> Nhấp vào 'Khôi phục'
Bây giờ bạn có thể chỉnh sửa sổ đăng ký để bật tính năng 'Chạy với tư cách người dùng khác' trên menu Bắt đầu trong Windows 10:
- Phím logo Windows + R -> Nhập ‘regedit’ (không có dấu ngoặc kép) vào hộp Run
- Mở Registry Editor của bạn
- Điều hướng đến: HKEY_CURRENT_USER \ Software \ Policies \ Microsoft \ Windows \ Explorer
- Nhấp chuột phải vào ShowRunasDiosystemuserinStart -> Sửa đổi
- Dữ liệu giá trị -> Đặt thành 1 -> Nhấp OK để lưu các thay đổi
- Khởi động lại PC của bạn
Bạn cũng có thể thêm 'Chạy với tư cách người dùng khác' thông qua trình chỉnh sửa chính sách Nhóm:
- Thanh tác vụ -> Hộp tìm kiếm Cortana
- Gõ ‘gpedit.msc’ (không có dấu ngoặc kép) -> Nhấp vào kết quả để vào Trình chỉnh sửa chính sách nhóm
- Cấu hình người dùng -> Mẫu quản trị
- Start Menu và Taskbar -> Hiển thị lệnh “Chạy với tư cách người dùng khác” khi bắt đầu
- Nhấp chuột phải vào lệnh ‘Hiển thị“ Chạy với tư cách người dùng khác ”khi bắt đầu’ -> Chỉnh sửa
- Đánh dấu vào tùy chọn Đã bật -> Áp dụng -> OK
- Khởi động lại máy tính của bạn
Giờ đây, bạn có thể chạy Skype của mình với tư cách người dùng khác trên menu Bắt đầu trong Windows 10. Chỉ cần nhấp chuột phải vào ứng dụng, chọn tùy chọn được đề cập và nhập thông tin đăng nhập của bạn. Làm điều đó nhiều lần nếu bạn muốn sử dụng nhiều phiên bản Skype.
4. Sử dụng song song Skype và Skype for Business
Bạn có thể dễ dàng tách các liên hệ công việc và cá nhân của mình và luôn sẵn sàng cho tất cả bằng cách sử dụng cả Skype và Skype for Business. Mặc dù các ứng dụng này có tên giống nhau một cách đáng ngạc nhiên và thường bị nhầm lẫn với nhau, nhưng Skype và Skype for Business hoàn toàn không giống nhau. Trên thực tế, chúng là các ứng dụng độc lập: bạn có thể chạy chúng đồng thời mà không có bất kỳ xung đột lợi ích nào, có nghĩa là bạn có ít nhất 2 tài khoản để sử dụng cùng một lúc. Và nếu bạn muốn biết thêm về công cụ liên lạc kinh doanh mạnh mẽ có tên ‘Skype for Business’, chỉ cần truy cập trang này - ở đó bạn sẽ tìm thấy cách điều chỉnh ứng dụng này theo sở thích của mình.
P.S.
Và đây là điểm cuối cùng đáng được đề cập: Skype hoàn toàn là một ứng dụng ngốn tài nguyên, có nghĩa là chạy nhiều phiên song song có thể làm chậm PC của bạn và khiến nó bị lag. Để tránh kết quả không đáng có này, bạn nên phục hồi hệ thống của mình để nó có thể cho phép quá trình thoát liên quan đến Skype của bạn diễn ra suôn sẻ.
Về vấn đề này, bạn nên cẩn thận khi quét sạch các tệp rác, tối ưu hóa cài đặt kết nối internet, đảm bảo phân bổ tài nguyên phù hợp và chỉnh sửa sổ đăng ký của mình. Đương nhiên, bạn có thể tự mình thực hiện tất cả những công việc khó khăn đó - chúng tôi đặt tất cả niềm tin vào thế giới ở bạn. Tuy nhiên, chúng tôi hoan nghênh bạn sử dụng Auslogics BoostSpeed, là một công cụ trực quan được thiết kế để tăng vọt hiệu suất máy tính của bạn để bạn có thể khai thác tối đa hệ thống của mình.
Chúng tôi hy vọng bây giờ bạn không gặp khó khăn khi sử dụng nhiều tài khoản Skype cùng một lúc.
Bạn có bất kỳ ý tưởng hoặc câu hỏi liên quan đến vấn đề này?
Chúng tôi rất mong nhận được ý kiến của bạn!









