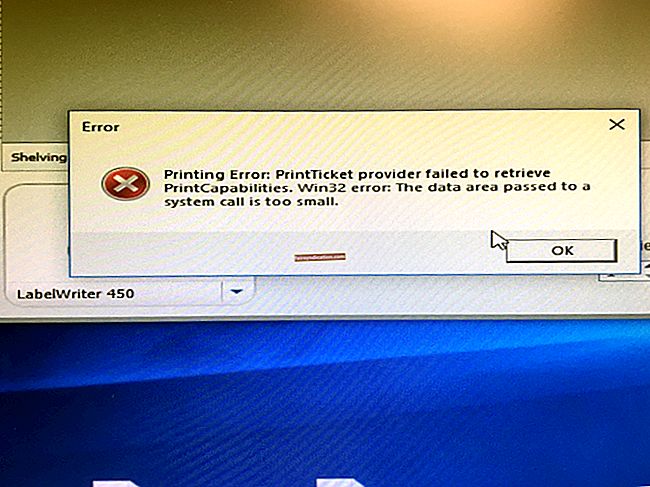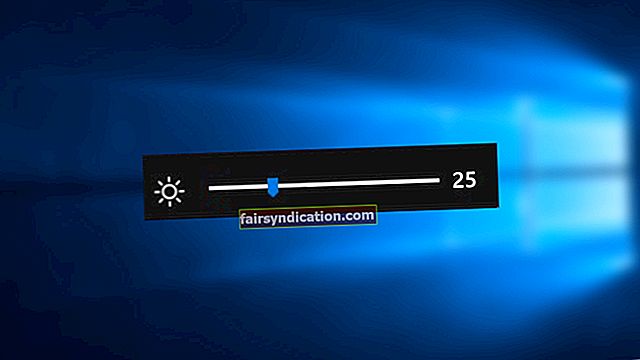Auslogics Disk Defrag là sản phẩm của Auslogics, được chứng nhận bởi Microsoft® Silver Application Developer TẢI XUỐNG MIỄN PHÍ
Auslogics Disk Defrag là sản phẩm của Auslogics, được chứng nhận bởi Microsoft® Silver Application Developer TẢI XUỐNG MIỄN PHÍ Điều tự nhiên là bắt đầu lo lắng khi bạn gặp phải lỗi đĩa trên Windows. Những vấn đề như thế này thường đi kèm với các thông báo sau:
"Cửa sổ phát hiện một vấn đề đĩa cứng."
“Sao lưu các tệp của bạn ngay lập tức để tránh mất thông tin, sau đó liên hệ với nhà sản xuất máy tính để xác định xem bạn có cần sửa chữa hoặc thay thế đĩa hay không.”
Nói chung, các thông báo lỗi này cảnh báo bạn về các vấn đề nghiêm trọng sắp xảy ra. Đây là một số điều có thể xảy ra tiếp theo:
- Ổ cứng của bạn sẽ bắt đầu bị lỗi và nó có thể chết sớm hơn.
- Khi đĩa của bạn chết, tất cả dữ liệu được lưu trữ trên ổ cứng, bao gồm tài liệu, chương trình, ứng dụng, tệp, video và ảnh, sẽ bị mất.
- Các tệp hệ thống trên máy tính của bạn có thể bị hỏng, khiến hệ điều hành của bạn không thể khởi động được.
- PC của bạn có thể bị treo. Nó sẽ mất nhiều thời gian hơn để tải, sau đó cuối cùng, nó sẽ ngừng phản hồi.
Có một số lý do tại sao lỗi ổ đĩa xảy ra trên Windows 10. Trong hầu hết các trường hợp, chúng xảy ra do nhiễm phần mềm độc hại hoặc vi rút, mất điện, hỏng, bad sector, tăng điện và hư hỏng vật lý, trong số những nguyên nhân khác. Một khi sự cố này xảy ra, bạn sẽ rất khó truy cập vào ổ cứng bên trong hoặc bên ngoài được kết nối với máy tính của mình. Hơn nữa, các tệp trong ổ cứng bị ảnh hưởng sẽ dễ bị hỏng, có thể dẫn đến mất dữ liệu.
Không cần phải nói, lỗi đĩa là vấn đề nghiêm trọng mà bạn cần phải giải quyết kịp thời. Bây giờ, bạn có thể hỏi, "Làm cách nào để sửa lỗi đĩa trong Windows 10 mà không cần sử dụng bất kỳ phần mềm nào?" Chà, chúng tôi sẽ đề cập đến vấn đề đó trong bài đăng này. Chúng tôi cũng sẽ hướng dẫn bạn cách làm cho quá trình này dễ dàng hơn bằng cách sử dụng một chương trình phần mềm đáng tin cậy.
Phương pháp 1: Sử dụng Startup Repair
Để tận dụng tính năng Startup Repair, bạn cần có đĩa cài đặt Windows 10. Khi bạn có điều đó, bạn có thể tiếp tục các bước bên dưới:
- Cắm ổ USB có thể khởi động vào máy tính của bạn.
- Khởi động hệ thống bằng cách nhấn nút nguồn.
- Hãy nhớ nhấn phím tùy chọn Boot Menu ngay sau khi hệ thống của bạn khởi động. Thông thường, bạn có thể vào Menu Khởi động bằng cách nhấn F12 trên bàn phím. Tuy nhiên, chìa khóa khác nhau. Vì vậy, tốt nhất là bạn nên tham khảo sách hướng dẫn sử dụng bo mạch chủ của mình.
- Chọn ổ USB có thể khởi động bằng cách nhấn các phím lên / xuống trên bàn phím của bạn.
- Khi bạn đã chọn ổ USB có thể khởi động, hãy nhấn Enter.
- Khi bạn đến màn hình thiết lập Windows, hãy nhấp vào Tiếp theo, sau đó chọn Sửa máy tính của bạn.
- Đi theo con đường này:
Khắc phục sự cố -> Tùy chọn nâng cao -> Sửa chữa khởi động
Lưu ý: Startup Repair sẽ bắt đầu sửa hệ thống của bạn.
- Sau khi quá trình sửa chữa hoàn tất, hãy rút ổ USB có thể khởi động của bạn.
- Khởi động lại máy tính của bạn và để hệ thống khởi động bình thường.
Phương pháp 2: Truy cập Bảo mật và Bảo trì
Bạn có thể tìm hiểu về tình trạng hệ điều hành của mình bằng cách kiểm tra phần Bảo mật và Bảo trì của Bảng điều khiển. Khi bạn truy cập trang của nó, bạn sẽ thấy tất cả các sự cố phần cứng và phần mềm hiện có trên PC của mình. Nếu bạn có thể khởi động máy tính bình thường, bạn có thể thực hiện các bước dưới đây:
- Trên bàn phím của bạn, nhấn phím Windows.
- Bây giờ, gõ “Control Panel” (không có dấu ngoặc kép), sau đó nhấn Enter.
- Chọn Bảo mật và Bảo trì.
- Bên trong trang Bảo mật và Bảo trì, nhấp vào Bảo trì để mở rộng nội dung của trang.
- Cuộn xuống cho đến khi bạn tìm thấy Trạng thái ổ đĩa. Bạn sẽ có thể xem các sự cố ổ cứng hiện có tại đây. Nếu không, phần này sẽ hiển thị thông báo “Tất cả các ổ đĩa đều hoạt động bình thường”.
Phương pháp 3: Sử dụng CHKDSK
Một trong những điều tuyệt vời về Windows là nó có một công cụ để sửa các thành phần xấu và các tệp hệ thống có vấn đề gây ra lỗi đĩa. Bằng cách sử dụng tiện ích CHKDSK, bạn sẽ có thể giải quyết hầu hết các vấn đề khiến ổ cứng của bạn không thể truy cập được. Để bắt đầu, hãy làm theo các bước bên dưới:
- Chuyển đến thanh tác vụ của bạn, sau đó nhấp vào biểu tượng Tìm kiếm.
- Bên trong hộp Tìm kiếm, nhập “Command Prompt” (không có dấu ngoặc kép).
- Từ kết quả, nhấp chuột phải vào Command Prompt.
- Chọn Chạy với tư cách Quản trị viên từ các tùy chọn.
- Nếu được nhắc cấp quyền cho ứng dụng, hãy nhấp vào Có.
- Khi Command Prompt xuất hiện, hãy nhập “chkdsk X: / r / f” (không có dấu ngoặc kép).
Lưu ý: Hãy nhớ thay thế ‘X’ bằng ký tự ổ cứng. Nhấn Enter trên bàn phím của bạn để bắt đầu quá trình quét và sửa chữa.
Chờ cho đến khi CHKDSK hoàn thành công việc của nó. Khi quá trình sửa chữa hoàn tất, hãy kết nối lại ổ cứng bên ngoài bị ảnh hưởng. Nếu bạn gặp phải lỗi đĩa trên ổ cứng nội bộ của mình, tất cả những gì bạn cần làm là khởi động lại hệ thống của mình.
Mẹo chuyên nghiệp: Mất tệp và dữ liệu quan trọng khác có thể khiến bạn bực bội. Để đảm bảo rằng các tệp cần thiết của bạn sẽ không nằm trong các thành phần xấu của ổ cứng, chúng tôi khuyên bạn nên sử dụng Auslogics Disk Defrag Pro. Công cụ này sử dụng bốn thuật toán để sắp xếp tệp thông minh và an toàn. Phần tốt nhất là, Auslogics Disk Defrag Pro tối ưu hóa hiệu suất ổ đĩa của bạn. Vì vậy, khi quá trình hoàn tất, bạn sẽ nhận thấy thời gian khởi động ứng dụng ngắn hơn và tốc độ PC của bạn được cải thiện chung.
Phương pháp 4: Sử dụng Lệnh Windows PowerShell
Bây giờ, bạn có thể hỏi, "Làm cách nào để khắc phục lỗi đĩa bằng lệnh thủ công trên Windows 10?" Bạn có thể truy cập Windows PowerShell và sử dụng lệnh Repair-Volume. Dưới đây là các bước:
- Chuyển đến thanh tác vụ của bạn, sau đó nhấp chuột phải vào biểu tượng Windows.
- Chọn Windows PowerShell (Quản trị viên) từ các tùy chọn.
- Khi Windows PowerShell (Admin) khởi động, hãy nhập “Repair-Volume C –Scan” (không có dấu ngoặc kép).
Lưu ý: Hãy nhớ thay thế “C” bằng ký tự ổ đĩa thích hợp. Nếu ổ bị ảnh hưởng là ổ C, thì hãy để nguyên như vậy. Bằng cách chạy lệnh này, hệ thống của bạn sẽ quét ổ cứng để tìm các vấn đề. Nhấn Enter để tiếp tục. Nếu kết quả hiển thị lỗi, hãy chạy lệnh trong bước tiếp theo.
- Nhập “Repair-Volume C –OfflineScanAndFix” (không có dấu ngoặc kép), sau đó nhấn Enter.
- Sau khi chạy các lệnh trên, hãy khởi động lại máy tính của bạn.
- Lặp lại các bước từ 1 đến 2, sau đó nhập “Repair-Volume C –Scan” (không có dấu ngoặc kép). Nhấn Enter để xem các lỗi đã được sửa chưa.
Giải pháp nào trong số các giải pháp đã giúp bạn loại bỏ sự cố vĩnh viễn?
Tham gia thảo luận và chia sẻ câu trả lời của bạn với những độc giả khác!