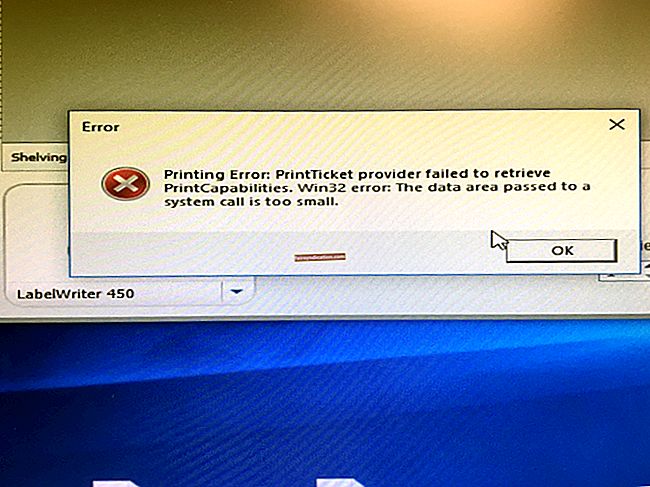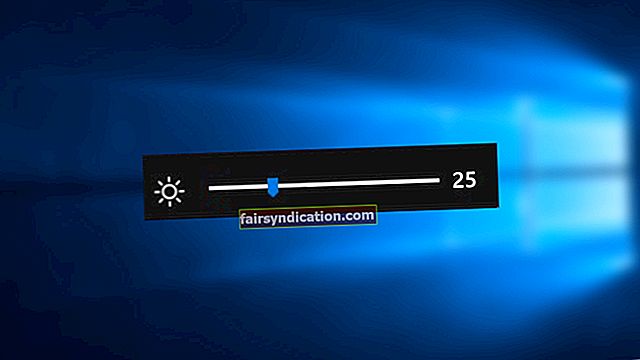'Đừng bao giờ để máy tính biết bạn đang vội'
Tác giả không xác định
Hôm nay là một ngày thực sự chậm. Siêu chậm. Cảm ơn máy tính của bạn, mà theo nghĩa đen là hôn mê. Bạn đã mất kiên nhẫn với nó và cuối cùng hối tiếc về ngày bạn nâng cấp Windows 10 của mình lên phiên bản 1709… Có vẻ như máy tính của bạn và bạn đang đóng vai chính trong loạt phim “The Slow and The Furious”, phải không?
Vì vậy, Windows 10 Fall Creator’s Update đã đến máy tính của bạn và khiến máy hoạt động chậm chạp một cách đáng kể. Hệ thống của bạn hiện đang cực kỳ chậm và lag và máy tính của bạn sẽ mất vĩnh viễn để khởi động hoặc tải một chương trình. Do đó, bạn đang đùa giỡn với ý tưởng hạ cấp Windows của mình xuống phiên bản trước đó… Bình tĩnh - vấn đề chạy chậm có thể dễ dàng được khắc phục!
Đương nhiên, tùy bạn quyết định có để Fall Creator’s Update đi hay không, nhưng lưu ý rằng nó có rất nhiều tính năng nổi bật để cung cấp và có khả năng mang lại trải nghiệm Windows tốt nhất. Vì vậy, tại sao không tăng tốc hệ thống của bạn để tận hưởng bản cập nhật tuyệt vời này?
Dưới đây là 12 lĩnh vực cần điều chỉnh nếu bạn muốn thúc đẩy máy tính hoạt động mạnh:
- Cài đặt Khởi động
- Mở lại ứng dụng
- Ứng dụng nền
- Cài đặt nguồn
- Thanh trượt pin
- Kế hoạch nguồn lực
- Bộ bảo vệ Windows
- Ổ đĩa cứng
- Tìm kiếm trên Windows
- Dịch vụ nhóm tại nhà
- Trình chiếu hình nền
- Trình điều khiển
Vì vậy, đã đến lúc để tăng cường đáng kể cho Windows chậm chạp của bạn bằng các mẹo sau:
1. Cài đặt Khởi động
Tắt Khởi động nhanh
Sự thật là, từ "nhanh" trong Fast Startup có thể gây hiểu nhầm một chút. Hãy thử tắt tùy chọn này để tăng tốc thiết bị chậm của bạn:
- Bắt đầu -> Bảng điều khiển -> Tùy chọn nguồn -> Chọn chức năng của nút nguồn
- Thay đổi cài đặt hiện không khả dụng -> bỏ chọn Bật khởi động nhanh -> bấm Lưu thay đổi
Tinh chỉnh quy trình tác động đến khởi động cao
Một số quy trình có tác động khởi động cao không phải là điều tất yếu. Tại sao không loại bỏ chúng?
- Ctrl + Shift + Del -> Trình quản lý tác vụ -> tab Khởi động
- Nhấp chuột phải vào phần khởi động không hợp lý có tác động khởi động cao -> Tắt -> tab Dịch vụ
- Ẩn tất cả các dịch vụ của Microsoft -> Bỏ chọn các dịch vụ bạn không cần -> Dừng
2. Mở lại ứng dụng
Bản cập nhật Windows 10 Fall Creators được cho là sẽ tiết kiệm thời gian của bạn: các ứng dụng bạn không đóng trước khi tắt Windows 10 sẽ tự động mở lại vào lần khởi động tiếp theo. Nhưng địa ngục chứa đầy những ý nghĩa tốt đẹp và giải pháp được đề cập là một trường hợp điển hình: tính năng được thiết kế để làm cho năng suất của bạn tăng vọt thực sự làm chậm hiệu suất máy tính của bạn.
Do đó, để tăng tốc hệ thống không hoạt động của bạn, bạn nên đóng tất cả các ứng dụng của mình trước khi tắt nó.
Có hai cách để làm điều đó:
- Alt + F4 -> Tắt máy
- Nhấp chuột phải vào Desktop -> New -> Shortcut -> Insert Shutdown / s / f / t 0 -> Next
- Một biểu tượng mới sẽ xuất hiện trên Màn hình của bạn -> Nhấp đúp vào biểu tượng đó trước khi tắt Windows 10 để đóng tất cả các ứng dụng của bạn
3. Ứng dụng nền
Các ứng dụng mà Windows 10 của bạn cho phép chạy trong nền có thể làm chậm máy tính của bạn. Đó là lý do tại sao bạn nên vô hiệu hóa một số trong số chúng - những cái mà bạn không thực sự cần:
Bắt đầu -> Cài đặt -> Quyền riêng tư -> Ứng dụng nền
Tắt các ứng dụng bạn cho là không cần thiết để tiết kiệm năng lượng và cải thiện hiệu suất.
4. Cài đặt nguồn
Bạn có thể sử dụng Tùy chọn Nguồn để có lợi cho mình:
- Start -> Control Panel -> Hardware and Sound -> Power Options
- Chọn chức năng của các nút nguồn -> Thay đổi cài đặt để xem các tùy chọn hiện không khả dụng
- Cài đặt tắt máy -> tích vào Bật khởi động nhanh -> Lưu
5. Thanh trượt pin
Bạn có thể thúc đẩy máy tính chậm chạp của mình bằng cách điều chỉnh pin của nó: Windows 10 Fall Creators Update có tính năng Thanh trượt pin, có thể tối ưu hóa hiệu suất pin của bạn và do đó đánh thức hệ thống hoạt động kém hiệu quả của bạn. Bạn có thể truy cập Thanh trượt pin bằng cách nhấp vào Biểu tượng Pin trên Thanh tác vụ.
Có 4 chế độ hiệu suất bạn có thể chọn:
- Tiết kiệm pin
Chế độ này giúp tiết kiệm điện khi máy tính của bạn không được kết nối với nguồn điện. Lưu ý rằng Trình tiết kiệm pin ảnh hưởng đến các tính năng của Windows 10 - một số tính năng hoạt động theo cách khác khi bật chế độ này. Có sẵn trong DC./li>
- Pin tốt hơn
Chế độ này giúp pin của bạn sống lâu hơn. Đó là một lựa chọn tuyệt vời cho những ai muốn có sức mạnh tốt hơn. Có sẵn ở AC và DC.
- Hiệu suất tốt hơn
Tính năng này cho phép các ứng dụng của bạn hoạt động tốt hơn. Đồng thời, nó buộc máy tính của bạn phải ảnh hưởng đến tuổi thọ pin. Có sẵn trong AC và DC.
- Hiệu suất tốt nhất
Chế độ này đặt hiệu suất lên hàng đầu, điều này đạt được với chi phí năng lượng. Có sẵn trong AC và DC.
6. Kế hoạch điện
Điều chỉnh gói điện năng mặc định của bạn là một cách khác để tăng tốc máy tính chạy chậm của bạn:
- Win + R -> Nhập powercfg.cpl. -> OK -> Gói hiệu suất cao -> Thay đổi cài đặt gói
- Thay đổi cài đặt nguồn nâng cao -> Cài đặt Bộ điều hợp không dây -> Đặt Chế độ tiết kiệm năng lượng làm Hiệu suất tối đa
- PCI Express -> Tắt Quản lý Nguồn Trạng thái Liên kết -> Quản lý Nguồn Bộ xử lý
- Đặt Tần số bộ xử lý tối đa làm tần số cao nhất của CPU hiện đang chạy -> Áp dụng -> OK -> Lưu thay đổi
7. Bộ bảo vệ Windows
Máy tính của bạn có thể quá trễ do Windows Defender, một công cụ chống phần mềm độc hại tích hợp sẵn thực hiện quét hệ thống của bạn không thường xuyên. Nếu bạn đã cài đặt một giải pháp chống vi-rút khác, bạn có thể tắt Bộ bảo vệ Windows để tăng tốc hệ thống không hoạt động của mình.
Di chuyển theo cách này để tìm và tắt Bộ bảo vệ Windows:
Cài đặt -> Cập nhật & Bảo mật -> Bộ bảo vệ Windows -> Mở Bộ bảo vệ Windows

8. Đĩa cứng
Tối ưu hóa đĩa
Điều cần thiết là giữ cho Đĩa cứng của bạn được tối ưu hóa để tránh tình trạng chậm chạp. Hãy để Windows 10 đã cập nhật của bạn tự động tối ưu hóa Ổ cứng của bạn bằng cách điều chỉnh các cài đặt sau:
- PC này -> Thuộc tính của đĩa cục bộ -> Chọn Công cụ -> Tối ưu hóa
- Lên lịch tối ưu hóa -> Thay đổi cài đặt -> Chạy theo lịch trình -> OK
Dọn dẹp đĩa
Đàn ông khôn ngoan nói rằng bạn nên giữ phòng của mình ngăn nắp. Chúng tôi có một số điều cần bổ sung: giữ cho Ổ cứng của bạn luôn gọn gàng. Cách tiếp cận như vậy có thể giúp máy tính của bạn đạt được hiệu suất mượt mà và tránh bị chậm gây phiền nhiễu.
Dọn dẹp đĩa của bạn bằng Disk Cleanup để xóa những thứ không cần thiết khỏi máy tính của bạn:
- Win + R -> Gõ cleanmgr -> Enter -> Disk Cleanup -> Disk Cleanup cho (C :)
- Dọn dẹp các tập tin hệ thống -> Chọn các mục bạn không cần -> OK

9. Tìm kiếm trên Windows
Nếu bạn có thể quản lý mà không cần Windows Search, hãy tắt nó đi - điều này có thể làm cho máy tính không hoạt động của bạn hoạt động nhiều hơn:
- Win + R -> Gõ services.msc -> Enter -> Windows Services
- Bấm đúp vào Tìm kiếm Windows -> Kiểu khởi động -> Tắt -> OK
10. Dịch vụ Nhóm tại nhà
Home Group Service cung cấp cho bạn cơ hội tuyệt vời để chia sẻ tệp và máy in của bạn với các máy tính khác.
Tuy nhiên, nếu bạn không cần bộ chức năng này, bạn có thể dễ dàng vô hiệu hóa nó và tận hưởng một máy tính nhanh hơn:
- Win + R -> Gõ services.msc -> Enter -> Windows Services
- Bấm đúp vào Trình nghe nhóm gia đình và Trình cung cấp nhóm gia đình -> Loại khởi động -> Tắt -> OK
11. Trình chiếu hình nền
Trình chiếu là một tính năng tuyệt vời: nó cho phép các bức ảnh yêu thích của bạn xuất hiện trên màn hình và nâng cao tinh thần của bạn.
Tuy nhiên, Trình chiếu có thể làm chậm Windows 10 của bạn - đó là lý do tại sao chúng tôi khuyên bạn nên xem xét tắt tùy chọn này:
Cài đặt -> Cá nhân hóa -> Nền -> Tắt trình chiếu
Nếu bạn không thể chịu đựng được ý nghĩ sống mà không có tính năng thúc đẩy tâm trạng này, hãy ngăn các màu nhấn tự động thay đổi:
Cài đặt -> Cá nhân hóa -> Màu sắc -> Bỏ chọn Tự động chọn màu nhấn từ nền của tôi
12. Trình điều khiển
Để tận hưởng Windows 10 Fall Creators Update, bạn cần có trình điều khiển cập nhật. Trình điều khiển lỗi thời gây ra sự cố không tương thích và do đó làm chậm máy tính của bạn.
Để giúp nó hoạt động trơn tru, hãy cân nhắc cập nhật trình điều khiển của bạn bằng bất kỳ tùy chọn nào sau đây:
- cập nhật hệ điều hành Window
Windows 10 của bạn có thể tìm kiếm các phiên bản trình điều khiển mới của bạn:
Bắt đầu -> Cài đặt -> Cập nhật & Bảo mật -> Kiểm tra các bản cập nhật - Hướng dẫn cài đặt
Để cập nhật trình điều khiển của bạn theo cách thủ công, hãy truy cập trang web của nhà sản xuất có sản phẩm bạn sử dụng. Ở đó bạn sẽ có thể tìm kiếm các phiên bản trình điều khiển mới nhất.
- Trình cập nhật trình điều khiển Auslogics
Cập nhật tất cả các trình điều khiển của bạn cùng một lúc bằng một ứng dụng đặc biệt, chẳng hạn như Trình cập nhật trình điều khiển Auslogics, có thể giúp bạn tiết kiệm thời gian và công sức.
Tóm lại, đây là 12 cách hàng đầu để làm cho máy tính chạy chậm của bạn chạy nhanh hơn:
- Tối ưu hóa cài đặt khởi động.
- Đóng ứng dụng trước khi Windows 10 tắt.
- Tắt các ứng dụng nền không cần thiết.
- cài đặt nguồn yếu.
- Chọn chế độ Thanh trượt pin tốt nhất.
- Chỉnh sửa gói năng lượng mặc định của Windows 10.
- Tắt Bộ bảo vệ Windows nếu bạn đã cài đặt sản phẩm chống vi-rút khác.
- Tối ưu hóa và dọn dẹp Đĩa cứng của bạn.
- Tắt Tìm kiếm của Windows.
- Tắt Dịch vụ Nhóm tại nhà.
- Tắt Trình chiếu hình nền.
- Cập nhật trình điều khiển của bạn.
Các vấn đề khác về giảm tốc độ
Thật không may, có một loạt các vấn đề khác nhau có thể dẫn đến một máy tính không hoạt động.
Dưới đây là những điều khét tiếng nhất trong số họ:
- các tập tin rác;
- phân bổ nguồn lực kém;
- cài đặt Internet không tối ưu;
- không đủ bảo vệ quyền riêng tư;
- cấu hình sai cài đặt hệ thống;
- khóa bị hỏng và các mục nhập không hợp lệ trong sổ đăng ký Windows.
Việc sửa từng cái một mà không có bất kỳ sự trợ giúp nào có thể cực kỳ khó khăn và tốn thời gian. Để làm điều đó nhanh hơn, hãy thử Auslogics BoostSpeed.

Bây giờ bạn đã biết mọi thứ bạn cần để tra dầu cho bánh xe của máy tính. Sức cố gắng tối đa phía trước!
Bạn có bất kỳ ý tưởng hoặc câu hỏi liên quan đến vấn đề này?
Chúng tôi rất mong nhận được ý kiến của bạn!