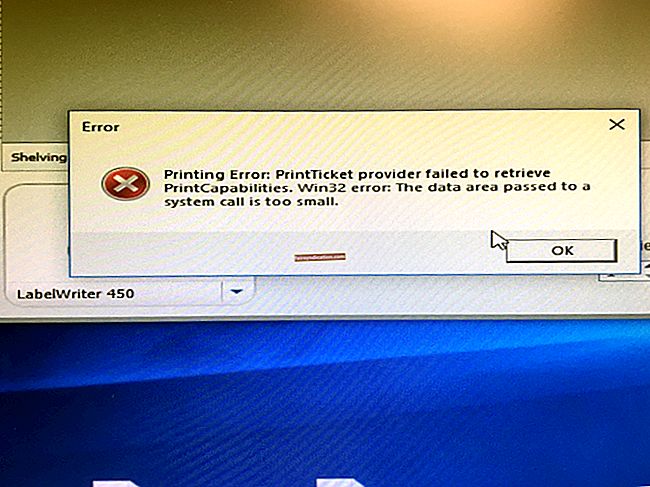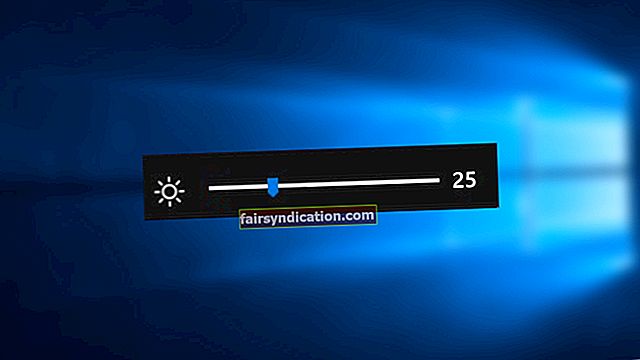Trong hướng dẫn Windows 10 của chúng tôi ngày hôm nay, bạn sẽ học cách loại bỏ tất cả các ngắt phần trong MS Word. Nếu bạn không quen thuộc với tính năng này, dưới đây là tóm tắt mọi thứ bạn cần biết về ngắt phần.
Phần ngắt quãng là gì?
Microsoft Word cung cấp cho người dùng vô số công cụ cho phép họ định dạng văn bản trong tài liệu. Một tính năng hữu ích là ngắt phần. Dấu ngắt phần cho phép bạn chia tài liệu của mình thành các phần khác nhau và đặt các tùy chọn định dạng và bố cục trang cụ thể cho các phần riêng lẻ của tài liệu. Về bản chất, tính năng này cho phép bạn định dạng một hoặc nhiều phần của tài liệu mà không ảnh hưởng đến toàn bộ tài liệu.
Tính năng này rất hữu ích khi bạn đang tạo một tài liệu có hàng trăm trang và bạn muốn sử dụng các tùy chọn định dạng khác nhau như hướng dọc và ngang. Một ví dụ khác là khi bạn đang viết một báo cáo, cuốn sách hoặc bài báo có nhiều chương. Một cách để ngăn các chương xuất hiện ở cuối trang là sử dụng dấu ngắt phần.
Có nhiều loại ngắt phần khác nhau, cụ thể là:
- Trang tiếp theo - Khi được áp dụng, kiểu ngắt phần này buộc văn bản ở bên phải con trỏ của bạn đến một phần mới trên trang sau. Ngoài ra, tất cả các định dạng liên quan đến văn bản được chuyển sang phần mới.
- Tiếp diễn - Kiểu ngắt phần này tạo ra một phần mới nhưng giữ nguyên văn bản trên trang. Có nghĩa là, bạn có thể có hai phần khác nhau trên cùng một trang với định dạng khác nhau (như trong ví dụ của chúng tôi bên dưới, nơi chúng tôi có một đoạn một cột và một đoạn hai cột trên cùng một trang).
- Trang chẵn - Kiểu ngắt phần này di chuyển văn bản ở bên phải con trỏ lên đầu trang được đánh số chẵn tiếp theo. Vì vậy, nếu bạn đang ở trang 10 và bạn chèn Ngắt phần trang chẵn, phần mới sẽ bắt đầu trên trang 12, để trống trang 11.
- Trang lẻ - Điều này ngược lại với Ngắt Phần Trang Chẵn, trong đó văn bản ở bên phải con trỏ của bạn được chuyển đến trang được đánh số lẻ tiếp theo.
Tại sao phần ngắt quãng lại hữu ích?
Thông thường, Word xử lý tài liệu của bạn như một phần duy nhất cho đến khi bạn chèn dấu ngắt phần. Ví dụ: nếu bạn có một tài liệu mà bạn muốn áp dụng các tùy chọn định dạng khác nhau như đầu trang và chân trang, cột hoặc đánh số dòng, bạn phải giới thiệu các dấu ngắt phần, điều này sẽ làm cho công việc của bạn dễ dàng hơn.
Ngắt phần, không giống như ngắt trang, không chỉ phân vùng văn bản nội dung của tài liệu mà còn cả lề trang, số trang, đầu trang và chân trang. Hãy nhớ rằng không có giới hạn về số lượng ngắt phần mà bạn có thể chèn vào tài liệu. Ngoài ra, mỗi ngắt phần kiểm soát các tùy chọn bố cục và định dạng của phần trước.
Giả sử bạn chia tài liệu của mình thành hai phần. Trong phần đầu tiên, bạn có đoạn văn bình thường là một cột duy nhất và trong phần thứ hai, bạn định dạng nó thành hai cột. Nếu bạn xóa dấu ngắt phần, văn bản trước dấu ngắt sẽ áp dụng các tùy chọn định dạng của phần sau dấu ngắt. Nói cách khác, phần đầu tiên của tài liệu của bạn sẽ được định dạng thành hai cột.
Tương tự, ngắt Phần MS Word cho phép bạn sử dụng số viết thường cho số trang trên phần giới thiệu cuốn sách của bạn và chữ số Ả Rập trên các trang còn lại. Ngắt phần và ngắt trang cũng hữu ích khi kiểm soát việc phân trang tài liệu của bạn.
Làm thế nào để xem các ngắt phần hiện có trong MS Word
Trong MS Word, ngắt phần và ngắt trang theo mặc định, và bạn chỉ có thể thấy những thay đổi về định dạng và phân trang cho từng phần. Lý do là các dấu ngắt không được xuất hiện trên tài liệu của bạn khi bạn in chúng.
Tuy nhiên, khi bạn đang chỉnh sửa tệp .doc của mình, bạn có thể muốn xem phần và ngắt trang. Để làm như vậy, hãy chọn nút Trang chủ và nhấp vào tùy chọn “Hiển thị / Ẩn ¶,” (dấu phi công, ¶,).
Đôi khi, bạn có thể muốn biết cách xóa tất cả các ngắt phần trong Word. Nếu đúng như vậy, dưới đây là một số mẹo hữu ích.
Làm thế nào để loại bỏ tất cả các ngắt phần trong MS Word cùng một lúc
- Trước khi bạn bắt đầu, hãy đảm bảo rằng các dấu ngắt phần hiển thị bằng cách nhấp vào tùy chọn Trang chủ> Hiển thị / Ẩn ¶ như đã giải thích ở trên. Để xóa dấu ngắt phần theo cách thủ công, hãy cuộn cho đến khi bạn tìm thấy dấu ngắt.
- Sau khi thực hiện, hãy chọn ngắt phần bằng cách kéo con trỏ từ cạnh trái sang cạnh phải và nhấn phím Xóa. Ngoài ra, hãy đặt con trỏ của bạn ngay trước dấu ngắt phần và nhấn Delete.
Các bước trên có thể được áp dụng nếu bạn chỉ có một vài ngắt phần trong tệp .doc của mình. Tuy nhiên, nếu bạn đang xử lý nhiều trang, một cách dễ dàng hơn để nhanh chóng xóa toàn bộ ngắt phần trong Word là sử dụng công cụ “Tìm và Thay thế”.
Dưới đây là các bước để làm theo:
- Lặp lại bước 1 ở trên và mở hộp Tìm và Thay thế. Nó nằm ở góc ngoài cùng bên phải của tài liệu Word của bạn. Ngoài ra, sử dụng tổ hợp phím tắt Ctrl + H.
- Khi nó mở ra, hãy nhấp vào nút More ở góc trái của cửa sổ.
- Thao tác này sẽ hiển thị các cài đặt nâng cao. Nhấp vào nút Đặc biệt và chọn Ngắt phần từ danh sách thả xuống xuất hiện.
- Bạn sẽ thấy “^ b” trong hộp văn bản “Tìm gì:”. Ngoài ra, bạn có thể nhập trực tiếp “^ b” vào hộp văn bản “Tìm gì:” sau Bước 2.
- Cuối cùng, nhấp vào nút Thay thế Tất cả. Bạn không phải nhập bất kỳ thứ gì vào hộp văn bản Thay thế Bằng.
- Khi bạn thấy một cửa sổ xác nhận, hãy nhấp vào OK.
Đó là nó! Thao tác này sẽ xóa tất cả các ngắt phần trong tệp .doc.
MS Word đang tải chậm hay thường xuyên bị đóng băng?
Bạn có nhận thấy MS Word và các ứng dụng khác trên máy tính của mình chạy chậm vào cuối thời gian không? Nó có thể được gây ra bởi các tệp rác. Thông thường, PC của bạn thu thập rất nhiều tệp rác bất cứ khi nào bạn cài đặt hoặc gỡ cài đặt ứng dụng, lướt internet bằng trình duyệt yêu thích, sử dụng các ứng dụng như Microsoft Word và ngay cả khi Windows cài đặt bản cập nhật.
Theo thời gian, các tệp rác này tích tụ, chiếm dung lượng ổ đĩa có giá trị và ngăn một số chức năng của Windows chạy tối ưu. Nếu không được chọn, hệ thống của bạn có thể trở nên không ổn định và bạn có thể bắt đầu gặp vô số sự cố máy tính như lag liên tục, hệ thống trục trặc và trong trường hợp xấu nhất là lỗi Màn hình xanh chết chóc (BSOD).
Tuy nhiên, bạn không cần phải hoảng sợ. Chúng tôi khuyên bạn nên cài đặt công cụ tối ưu hóa PC cuối cùng, Auslogics BoostSpeed. Chương trình này dành riêng để dọn dẹp tất cả các loại rác trên PC, điều chỉnh cài đặt hệ thống và giải quyết các vấn đề về độ ổn định và hiệu suất trên máy tính của bạn. Do đó, nó khiến PC của bạn chạy như thể nó mới.
Trong số các chức năng khác, Auslogics BoostSpeed làm sạch sổ đăng ký, loại bỏ các tệp trùng lặp, chống phân mảnh ổ đĩa, tối ưu hóa cài đặt internet của bạn để có tốc độ duyệt và tải xuống nhanh hơn, đồng thời xóa các ứng dụng không cần thiết, để lại cho bạn một hệ thống nhỏ gọn và hiệu quả.
Chúng tôi khuyên bạn nên chạy bảo trì hệ thống ít nhất một lần mỗi tuần. Tuy nhiên, vì bạn có quá nhiều việc phải làm, chúng tôi biết bạn có thể dễ dàng quên. Đó là lý do tại sao có chức năng Bộ lập lịch để cho phép bạn đặt quét tự động chạy định kỳ.