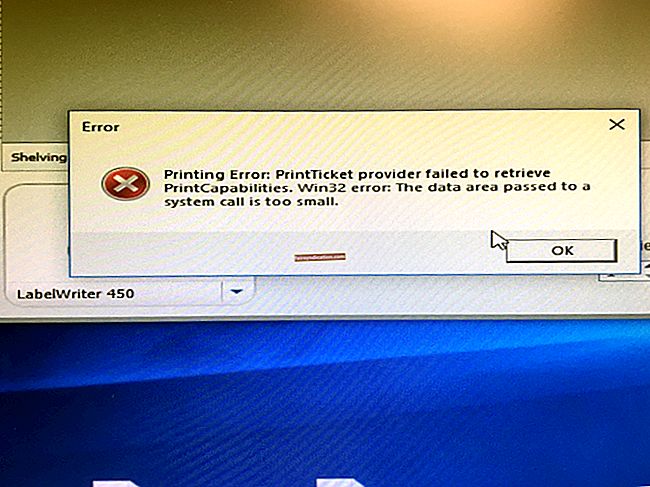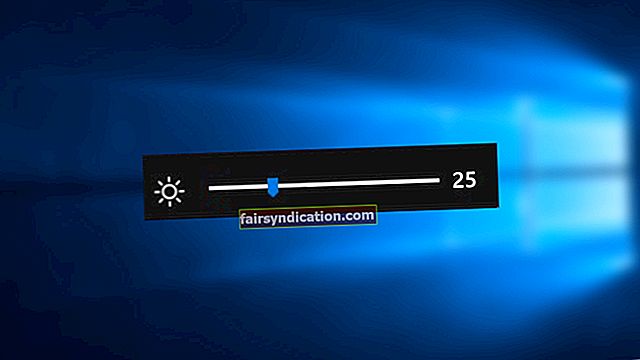Một trong những tính năng tuyệt vời của các phiên bản sau của hệ điều hành Windows là chúng có thể gắn các tệp ISO mà không cần ứng dụng của bên thứ ba. Điều này khá hữu ích, đặc biệt là khi bạn đang xử lý các lượt tải xuống phần mềm lớn. Ngày nay, rất nhiều tệp có sẵn để tải xuống ở định dạng .iso. Về cơ bản, nó là tùy chọn dễ dàng hơn so với việc ghi các tệp vào đĩa.
Tuy nhiên, một số người dùng đã báo cáo sự cố khi họ cố gắng gắn các tệp ISO. Nếu bạn là một trong những người gặp phải lỗi như vậy và bạn muốn biết cách khắc phục sự cố ISO trên Windows 10, thì bạn đã đến đúng nơi. Chúng tôi có một danh sách các giải pháp bạn có thể thử để giải quyết vấn đề này.
Phương pháp 1: Cập nhật trình điều khiển của bạn
Nếu bạn đang cố gắng gắn tệp ISO từ đĩa DVD hoặc CD khi gặp lỗi, thì có thể là có lỗi với trình điều khiển của bạn. Điều này đúng, đặc biệt khi bạn hoàn toàn chắc chắn rằng tệp không hoàn chỉnh hoặc bị hỏng. Để giải quyết vấn đề này, bạn phải cập nhật trình điều khiển của mình.
Bạn có thể thực hiện việc này theo cách thủ công hoặc bạn có thể tự động hóa quy trình bằng cách sử dụng Trình cập nhật trình điều khiển Auslogics. Chúng tôi luôn đề xuất cái sau vì nhiều lý do chính đáng. Ví dụ: nếu bạn cập nhật trình điều khiển của mình theo cách thủ công, bạn sẽ phải dành một lượng thời gian đáng kể để tìm kiếm các phiên bản tương thích và cập nhật trên trang web của nhà sản xuất. Mặt khác, khi bạn sử dụng Trình cập nhật trình điều khiển Auslogics, bạn sẽ chỉ phải nhấp vào một nút và bạn có thể cập nhật tất cả trình điều khiển của mình lên phiên bản mới nhất do nhà sản xuất đề xuất. Bạn không phải lo lắng về việc cài đặt trình điều khiển không chính xác vì công cụ đáng tin cậy này có thể tự động nhận ra hệ thống của bạn! Sau khi quá trình hoàn tất, bây giờ bạn có thể gắn các tệp ISO từ đĩa DVD hoặc CD. Hơn nữa, bạn sẽ nhận thấy sự cải thiện đáng kể về tốc độ và hiệu suất máy tính của mình.
Phương pháp 2: Sử dụng Windows Explorer để mở tệp ISO
Như chúng tôi đã đề cập, Windows 10 cho phép người dùng mở các tệp ISO hoặc Hình ảnh (IMG) mà không cần sự trợ giúp của ứng dụng bên thứ ba. Trong một số trường hợp, lỗi từ bản cập nhật gần đây có thể ảnh hưởng đến các tính năng liên kết tệp trên hệ điều hành Windows. Cũng có thể hệ thống của bạn đang gặp sự cố khi nhận dạng các tệp ISO. Do đó, nó không tự động đặt ứng dụng mặc định để gắn hoặc truy cập tệp. Bạn có thể dễ dàng khắc phục sự cố này bằng cách làm theo các hướng dẫn bên dưới:
- Chuyển đến tệp ISO bạn muốn mở.
- Bấm chuột phải vào tệp, sau đó chọn Mở bằng.
- Một menu khác sẽ hiển thị. Chọn Windows Explorer.
Bạn sẽ có thể xem các tệp trong tệp ISO. Điều này sẽ cho phép bạn tự động gắn kết các tệp trên ổ đĩa của mình.
Phương pháp 3: Ngắt kết nối tất cả các ổ đĩa
Cũng có thể bạn đã gắn tệp ISO trên ổ đĩa ảo. Do chức năng tự động thay thế, bạn có thể bị ngăn không cho gắn tệp ISO mới lên tệp hiện có. Một số người dùng báo cáo rằng họ đã có thể giải quyết vấn đề này bằng cách ngắt kết nối tất cả các ổ đĩa ảo của họ. Khi đã nói, hãy làm theo hướng dẫn bên dưới:
- Trên bàn phím của bạn, nhấn phím Windows + E. Thao tác này sẽ mở File Explorer.
- Chuyển đến menu thanh bên trái và nhấp vào PC này.
- Bấm chuột phải vào ổ đĩa ảo, sau đó bấm Đẩy ra. Làm điều này cho mọi ổ đĩa ảo có sẵn trên máy tính của bạn.
- Khởi động lại máy tính của bạn.
- Hãy thử gắn tệp ISO vào bất kỳ vị trí nào có sẵn.
Phương pháp 4: Gỡ cài đặt ứng dụng ISO bên thứ ba của bạn
Có lẽ, bạn đã thử gắn các tệp ISO, sử dụng các chương trình của bên thứ ba như Daemon Tools hoặc Alcohol 120%. Như chúng tôi đã đề cập, sự cố có thể do lỗi liên kết tệp gây ra. Do đó, chúng tôi khuyên bạn nên gỡ cài đặt bất kỳ ứng dụng ISO nào của bên thứ ba trên máy tính của bạn để giải quyết vấn đề.
Nếu bạn đã gỡ cài đặt chương trình ổ đĩa ảo của bên thứ ba và lỗi vẫn tiếp diễn, có thể các mục nhập của nó vẫn còn trong sổ đăng ký. Bạn có thể giải quyết vấn đề này bằng cách làm sạch sổ đăng ký và xóa các mục nhập liên quan đến liên kết tệp ISO. Bạn có thể chuyển vùng theo cách thủ công thông qua Registry Editor, nhưng chúng tôi đặc biệt khuyên bạn nên sử dụng một công cụ đáng tin cậy như Auslogics Registry Cleaner để thay thế.

Cần lưu ý rằng sổ đăng ký là một cơ sở dữ liệu nhạy cảm. Chỉ cần đặt sai dấu phẩy có thể khiến bạn không thể khởi động máy tính của mình đúng cách! Vì vậy, trước khi bạn quyết định làm sạch sổ đăng ký của mình theo cách thủ công, bạn phải hoàn toàn chắc chắn rằng bạn có thể thực hiện các thay đổi một cách chính xác. Dưới đây là các bước bạn nên làm theo:
- Nhấp vào biểu tượng Tìm kiếm.
- Nhập “regedit” (không có dấu ngoặc kép).
- Bấm chuột phải vào regedit từ kết quả, sau đó chọn Chạy với tư cách Quản trị viên.
- Điều hướng đến đường dẫn sau: Máy tính \ HKEY_CLASSES_ROOT \ .iso
- Tạo một bản sao lưu sổ đăng ký của bạn.
- Kiểm tra xem công cụ ISO của bên thứ ba có còn được liên kết với tiện ích mở rộng ISO của bạn hay không. Nếu vậy, hãy nhấp chuột phải vào mục nhập Mặc định.
- Thay thế mục nhập trong Dữ liệu giá trị bằng “Windows.IsoFile” (không có dấu ngoặc kép), sau đó bấm OK.
- Khởi động lại máy tính của bạn và kiểm tra xem điều này có giải quyết được sự cố không.
Tìm hiểu cách khắc phục sự cố ISO trên Windows 10 sẽ dễ dàng hơn khi bạn chọn sử dụng Auslogics Registry Cleaner. Công cụ này tự động quét các mục đăng ký bị hỏng, trùng lặp và lỗi thời. Chỉ với một cú nhấp chuột, bạn có thể xóa các mục nhập cũ liên quan đến ISO và giải quyết vấn đề. Phần tốt nhất là, công cụ này hoàn toàn miễn phí!
Phương pháp 5: Tinh chỉnh qua PowerShell
Việc gắn cờ thưa thớt thường được áp dụng trên các phân vùng NTFS với các phần lớn hơn của số không nhị phân. Trong một số trường hợp, người dùng gặp sự cố khi truy cập tệp ISO thông qua Windows Explorer vì các vùng chứa tệp đã bị gắn cờ. Bạn có thể giải quyết vấn đề này bằng cách xóa cờ khỏi tệp ISO, sử dụng PowerShell. Với điều đó đã nói, hãy làm theo các bước bên dưới:
- Bấm chuột phải vào Windows Key, sau đó chọn Windows PowerShell (Quản trị viên).
- Dán lệnh sau, sau đó nhấn Enter:
Lưu ý: Đảm bảo rằng bạn thay đổi ‘FilePath’ và ‘FileName’ cho phù hợp.
fsutil setflag thưa thớt “C: \ FilePath \ FileName.iso” 0
- Thoát PowerShell, sau đó thử gắn lại tệp ISO.
Tùy chọn khác để loại bỏ cờ thưa thớt khỏi tệp ISO là sử dụng tệp Batch. Chỉ cần làm theo các hướng dẫn dưới đây:
- Nhấp chuột phải vào bất kỳ vùng trống nào trên Màn hình của bạn.
- Chọn Mới, sau đó chọn Tài liệu Văn bản.
- Mở tài liệu văn bản mới, sau đó dán các mục sau:
fsutil queryflag% 1
tạm ngừng
fsutil setflag thưa thớt% 1 0
fsutil queryflag% 1
tạm ngừng
- Sau khi bạn dán các mục nhập, hãy nhấp vào Tệp trong Thanh Trình đơn của tài liệu văn bản.
- Chọn Lưu dưới dạng, sau đó đặt tên cho tệp.
- Đảm bảo rằng bạn thay thế phần mở rộng .txt bằng “.bat” (không có dấu ngoặc kép).
- Kéo tệp ISO qua tệp hàng loạt mà bạn vừa tạo.
- Khởi động lại máy tính của bạn và thử gắn tệp ISO của bạn bằng Windows Explorer.
Bạn có đề xuất nào khác để gắn các tệp ISO không?
Chúng tôi mong muốn được nghe ý kiến của bạn trong phần bình luận bên dưới!