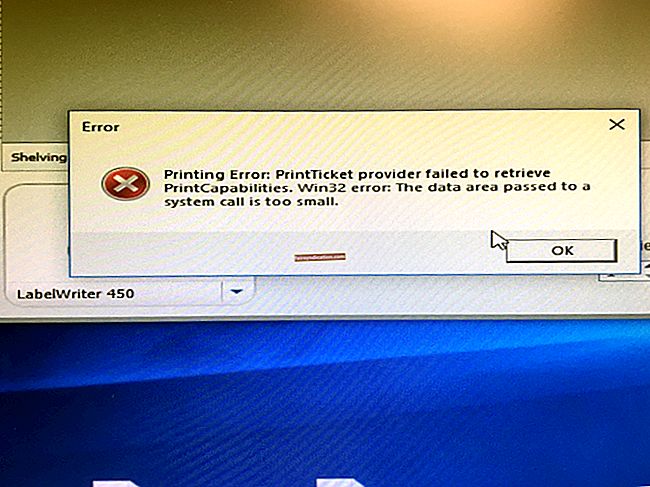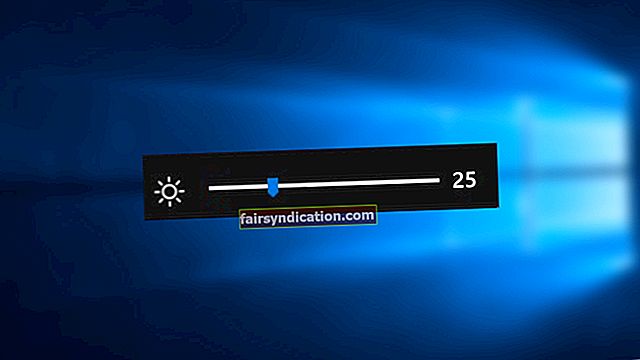Để căn chỉnh hộp mực máy in của bạn là một quá trình thân thiện với người dùng, chỉ mất vài phút để hoàn thành. Nó được yêu cầu khi bạn:
- Thiết lập một máy in mới
- Cài đặt hộp mực mới
- Không sử dụng máy in của bạn trong một khoảng thời gian đáng kể
Bạn biết có điều gì đó không ổn với việc căn chỉnh hộp mực khi tài liệu in có các đường răng cưa hoặc chất lượng in kém, đặc biệt là dọc theo các cạnh. Đôi khi, văn bản hoặc hình ảnh có thể không in được.
Khi bạn in tài liệu, hộp mực di chuyển từ bên này sang bên kia khi giấy di chuyển theo chiều dọc của máy in. Các hộp mực xếp nhiều lớp kết hợp mực in mờ khác nhau theo các đường hẹp cho đến khi việc in hoàn tất. Điều này yêu cầu tất cả các hộp mực in trên cùng một mặt phẳng nằm ngang, nếu không dòng in sẽ bị lệch.
Hộp mực máy in của bạn có thể bị lệch khi:
- Bạn hoàn thành một công việc in lớn
- Có giấy bị kẹt trong máy
- Bạn chưa lắp các hộp mực đúng cách
Chúng cũng có thể bị lệch khi bị bẩn hoặc bị tắc.
Căn chỉnh hộp mực in là một quá trình tự động. Tất cả những gì bạn cần làm là bắt đầu nó. Bạn cũng có tùy chọn để căn chỉnh thủ công. Sau đó sửa chữa những sai khác nhỏ mà có thể không được thực hiện bằng cách căn chỉnh tự động. Nếu cần, bạn có thể thực hiện căn chỉnh thủ công.
Cách căn chỉnh hộp mực in trong PC chạy Windows 10
Mặc dù các bước cơ bản là giống nhau đối với tất cả các máy in, nhưng có thể có một số khác biệt nhỏ dành riêng cho từng thương hiệu.
Trước khi bắt đầu, hãy xem bạn đã cài đặt phần mềm cập nhật cho kiểu máy in của mình trên PC chưa. Bạn có thể sử dụng Auslogics Driver Updater cho việc này. Không nên chỉ dựa vào phần mềm máy in đi kèm với Windows 10.
Chúng ta sẽ xem xét các cách tổng quát hơn để căn chỉnh hộp mực máy in cho máy in Canon, HP, Brother và Epson. Tuy nhiên, bạn cần lưu ý rằng phần mềm cập nhật của bạn đi kèm với các phương tiện để căn chỉnh hộp mực in.
Máy in Canon
- Kết nối máy in với máy tính của bạn và đảm bảo rằng nó đã được bật.
- Kiểu Chạy bên trong Cortana hộp tìm kiếm và chọn Chạy ứng dụng từ kết quả được hiển thị. Bạn cũng có thể khởi chạy hộp thoại bằng cách chỉ cần nhấn Logo Windows + R trên bàn phím của bạn.
- Kiểu Kiểm soát máy in trong hộp thoại và nhấp vào đồng ý hoặc đánh Đi vào.
- Điều hướng đến máy in, nhấp chuột phải vào nó và đi tới Quyền in ưu tiên.
- Nhấp chuột Bảo trì >Cài đặt tùy chỉnh trong cửa sổ tùy chọn in ấn.
- Bỏ chọn Căn chỉnh đầu inThủ công để quá trình chạy tự động.
- Nhấp chuột đồng ý.
Một trang kiểm tra sẽ được in trong quá trình này, vì vậy bạn phải nạp một số giấy vào máy in trước khi bắt đầu quy trình căn chỉnh.
Trong một số trường hợp nghiêm trọng, bạn có thể cần thực hiện quá trình căn chỉnh nhiều lần trước khi đạt được chất lượng in tốt nhất.
Để căn chỉnh các hộp mực in theo cách thủ công, hãy làm theo các bước sau:
- bên trong Bảo trì cửa sổ, chọn Liên kết đầu in.
- Nạp hai tờ giấy cỡ chữ cái và nhấp vào Căn chỉnh in.
- Khi quá trình in bắt đầu, hãy cho phép nó kết thúc.
- Nhập các số trên trang in trong cửa sổ Căn chỉnh đầu in.
- Trong lĩnh vực này cho Cột A, chọn mẫu có ít vệt dọc có thể nhìn thấy nhất.
- Ở phía bên phải của màn hình, một hộp Cột A được hiển thị. Nhập số mẫu cho mẫu đã chọn.
- Lặp lại bước sau cho các Cột từ B đến N.
- In tờ mẫu.
- Nhập các số trên trang in trên cửa sổ Căn chỉnh đầu in như trước.
- Nhấp chuột đồng ý sau khi nhập các số để in trang tính mẫu.
- Từ trang tính đã in, hãy nhập số lượng mẫu có ít vệt đáng chú ý nhất trong Cột W và X.
- Bấm OK để hoàn thành căn chỉnh thủ công.
Máy in HP
- Kết nối máy in với PC của bạn và nhấn nút nguồn.
- Khởi chạy HP Printer Assistant hoặc phần mềm máy in được cài đặt trên PC của bạn.
- Dưới In và Quét, lựa chọn Bảo trì máy in của bạn để khởi chạy cửa sổ Hộp công cụ cho máy in của bạn.
- Trong cửa sổ, chọn Dịch vụ thiết bị để tìm các tùy chọn để bảo trì máy in.
- Bấm vào Căn chỉnh ống mực và làm theo hướng dẫn.
Như đã đề cập ở trên, một trang kiểm tra sẽ được in trong quá trình này. Nhập dữ liệu cần thiết để phần mềm hoàn thành việc căn chỉnh.
Máy in Brother
- Kết nối máy in với PC của bạn. Bật nguồn.
- nhấn Logo Windows + R trên bàn phím của bạn để mở hộp thoại Chạy.
- Kiểu Kiểm soát máy in và bấm vào đồng ý ra mắt Các thiết bị và máy in.
- Nhấp chuột phải vào máy in của bạn. Nhấp chuột Quyền in ưu tiên.
- Trong cửa sổ, chọn Đặc trưng và nhấp vào Dịch vụ máy in để mở Hộp công cụ HP.
- Bấm vào Căn chỉnh Hộp mực In. Làm theo chỉ dẫn.
Một trang kiểm tra sẽ được in. Nhập dữ liệu cần thiết để hệ thống thực hiện việc căn chỉnh.
Máy in Epson
- Kết nối máy in với máy tính của bạn. Bật nguồn.
- Khởi chạy hộp thoại Run, Biểu trưng Windows + R
- Kiểu Kiểm soát máy in và bấm OK.
- Trong cửa sổ Thiết bị và Máy in, hãy chọn máy in của bạn và nhấp vào Quyền in ưu tiên.
- Bấm vào Bảo trì trong cửa sổ mở ra.
- Bấm vào Liên kết đầu in để khởi chạy hộp thoại.
- Làm theo hướng dẫn để hoàn thành căn chỉnh.
Như bạn có thể thấy, không mất nhiều thời gian để căn chỉnh các hộp mực in của bạn trong PC chạy Windows 10, bất kể nhãn hiệu máy in của bạn là gì.
Sau khi quy trình căn chỉnh thành công, chất lượng in của bạn sẽ đạt tiêu chuẩn.
Chúng tôi hy vọng bạn đã tìm thấy bài viết này hữu ích.
Vui lòng để lại bình luận trong phần bên dưới.