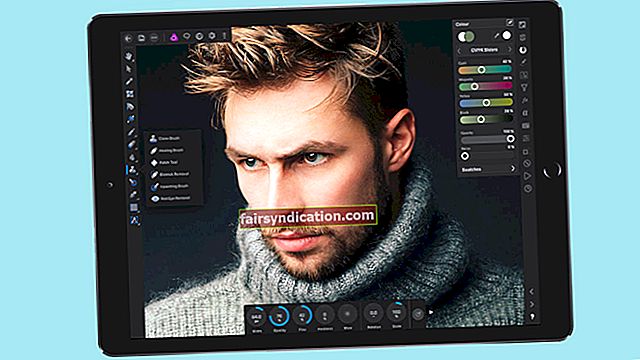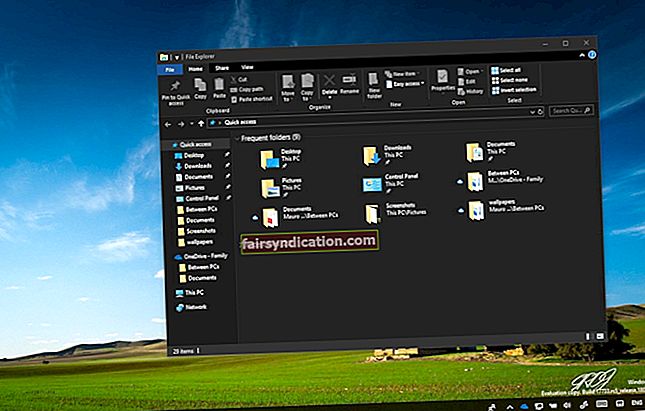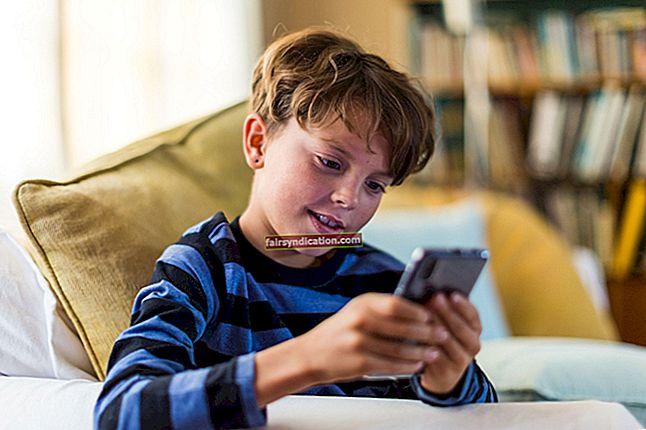Nếu bạn đang sử dụng iPhone hoặc iPad, dịch vụ lưu trữ iCloud cho phép bạn lưu ảnh, video và các dữ liệu quan trọng khác trên đám mây. Bằng cách này, bạn có một bản sao lưu trong trường hợp bạn bị mất thiết bị của mình. Nhưng không chỉ vậy, nó còn có nghĩa là bạn có thể truy cập các tệp đã lưu của mình trên các thiết bị iOS khác.
Bằng cách sao lưu ảnh của bạn trên iCloud, bạn có thể tải chúng xuống PC chạy Windows 10 của mình. Trên thực tế, có hai phương pháp bạn có thể sử dụng để thực hiện điều đó.
Trong bài viết này, bạn sẽ tìm hiểu cách tải nhiều ảnh từ iCloud xuống máy tính Windows 10.
Cách tải ảnh chọn lọc từ iCloud xuống Windows 10
Nếu có một ảnh cụ thể nào đó mà bạn muốn tải xuống từ iCloud vào PC chạy Windows 10 của mình, hãy làm theo các bước đơn giản sau:
- Mở trình duyệt PC của bạn và truy cập trang web iCloud chính thức: //www.icloud.com/.
- Nhập thông tin đăng nhập của bạn và đăng nhập. Để hoàn tất quá trình đăng nhập, mã xác minh sẽ được gửi đến điện thoại của bạn qua tin nhắn văn bản. Nhập nó vào trường được cung cấp. Ngoài ra còn có một Cho phép trên thiết bị iOS của bạn, bạn có thể nhấn để đăng nhập. Bạn có thể sử dụng hoặc chọn tin nhắn văn bản.
- Trên trang chủ iCloud, bạn sẽ thấy một Hình ảnh biểu tượng. Nhấp vào đó để xem tất cả ảnh bạn đã lưu trên đám mây. Trong ngăn bên trái, bạn sẽ tìm thấy các album bạn đã tạo, nếu có. Chọn album bạn muốn xem bằng cách nhấp vào tên.
- Chọn ảnh bạn muốn tải xuống. Ở góc trên cùng bên phải của cửa sổ, có một biểu tượng tải xuống nhỏ. Nhấp vào nó để tải xuống bức ảnh đã chọn.
Để tải xuống nhiều ảnh, hãy chọn những ảnh bạn muốn bằng cách giữ phím Ctrl và nhấp vào chúng. Khi bạn hoàn tất, hãy nhấp vào biểu tượng tải xuống. Bạn có thể nhận được lời nhắc của trình duyệt khi mỗi ảnh sắp được tải xuống.
Hãy nhớ rằng không có tùy chọn nào trên trang web iCloud mà bạn có thể sử dụng để tải xuống tất cả ảnh của mình cùng một lúc. Bạn phải chọn chúng riêng lẻ bằng cách giữ phím Ctrl. Điều này có nghĩa là nếu bạn có nhiều ảnh để tải xuống, quá trình chọn thủ công sẽ trở nên khá tẻ nhạt và tốn thời gian.
Do đó, hãy tham khảo phần tiếp theo của bài viết này để khám phá cách bạn có thể tải xuống tất cả ảnh của mình mà không bị căng thẳng.
Cách tải tất cả ảnh từ iCloud xuống Windows 10
Vì trang web iCloud không có tùy chọn để bạn tải xuống tất cả ảnh của mình cùng một lúc nên hãy sử dụng ứng dụng khách iCloud chính thức cho Windows 10 để thay thế.
Làm theo các bước sau để tải tất cả ảnh iCloud của bạn xuống PC Windows 10 một cách dễ dàng:
- Trên trình duyệt PC chạy Windows 10 của bạn, hãy truy cập trang tải xuống iCloud chính thức: //support.apple.com/en-us/HT201391.
- Tải xuống và chạy thiết lập iCloud cho Windows. Khi quá trình hoàn tất, hãy mở chương trình và nhập thông tin đăng nhập iCloud hoặc Apple của bạn để đăng nhập. Mã xác minh có thể được gửi đến điện thoại của bạn. Nhập nó vào trường được cung cấp để hoàn tất quá trình đăng nhập.
- Trong hộp thoại được hiển thị, hãy chọn Hình ảnh và nhấp vào Ứng dụng cái nút.
- Đi tới Trình khám phá tệp và chọn Ảnh iCloud. Bạn sẽ tìm thấy nó trong ngăn điều hướng ở phía bên trái của cửa sổ.
- Để mở Tải xuống ảnh và video , nhấp vào tùy chọn từ thanh công cụ.
- Đánh dấu hộp kiểm “Tất cả” và nhấp vào Tải xuống cái nút. Quá trình tải xuống có thể mất một lúc để hoàn tất, tùy thuộc vào số lượng ảnh bạn có.
- Để xem tất cả ảnh đã tải xuống của bạn, hãy mở File Explorer và nhấp vào ảnh iCloud >Tải xuống. Bạn có thể sao chép ảnh vào một vị trí khác trên PC của mình hoặc lưu chúng vào ổ đĩa ngoài.
Đây là bạn có nó. Bạn đã tải thành công ảnh iCloud xuống PC chạy Windows 10 của mình.
Tuy nhiên, quá trình này có thể gây khó chịu nếu hệ thống của bạn bị treo. Còn gì khó chịu hơn một chiếc PC không ổn định? Cân nhắc sử dụng Auslogics BoostSpeed. Khi bạn sử dụng nó để kiểm tra toàn bộ hệ thống, chúng tôi đảm bảo máy tính của bạn sẽ chạy như mới. Công cụ này rất thân thiện với người dùng và bạn có thể lên lịch quét tự động để xác định vị trí và loại bỏ bất kỳ vấn đề nào về tốc độ và giảm hiệu suất.

Để lại cho chúng tôi một bình luận trong phần bên dưới.
Chúng tôi rất muốn nghe ý kiến của bạn.