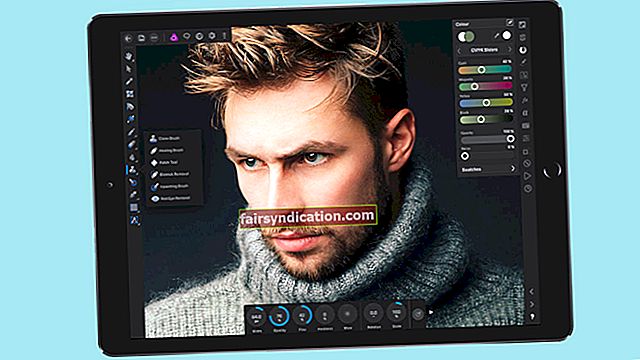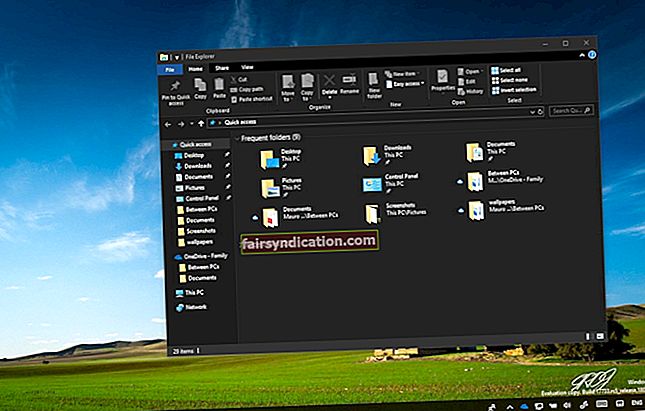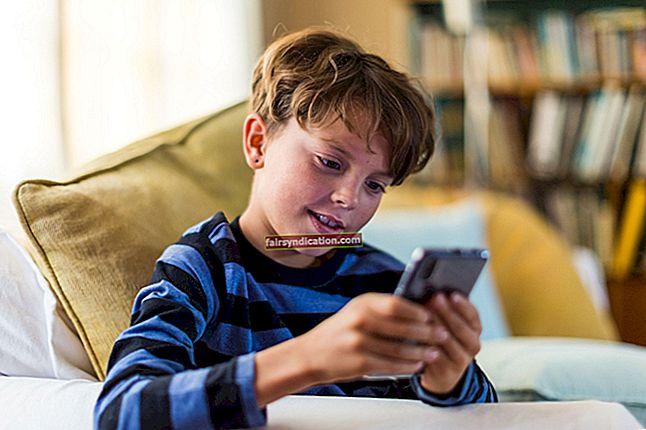Bạn có thể nhận thấy rằng khi bạn chạy các ứng dụng trên PC Windows của mình, tài nguyên bộ xử lý được phân bổ của chúng sẽ khác nhau. Điều này xảy ra bởi vì tài nguyên của hệ thống của bạn có hạn. Vì vậy, Windows chỉ định mức độ ưu tiên cho mỗi chương trình, để xác định mức độ "quyền lực" mà nó có thể được cấp. Thông thường, các ứng dụng và quy trình Windows được ưu tiên thành các cấp độ sau:
- Thời gian thực
- Cao
- Trên mức bình thường
- Bình thường
- Dưới mức trung bình
- Thấp
Mức độ ưu tiên được chỉ định cho quy trình càng cao, thì ứng dụng càng được phân bổ nhiều tài nguyên - và ứng dụng càng chạy tốt hơn.
Bây giờ, theo mặc định, các mức ưu tiên được hệ thống Windows tự động gán cho các quy trình khác nhau. Tuy nhiên, bạn có tùy chọn thay đổi chúng theo cách thủ công. Trong hướng dẫn bên dưới, chúng tôi sẽ cho bạn biết cách thay đổi mức độ ưu tiên của quy trình đối với các quy trình đang chạy bằng Command Line, Task Manager và PowerShell.
Có ba cách để thay đổi mức độ ưu tiên của các quy trình đang chạy trên máy của bạn. Bạn có thể thực hiện việc này bằng các phương pháp sau:
- Thay đổi mức độ ưu tiên trong Trình quản lý tác vụ.
- Đặt mức độ ưu tiên của quy trình bằng PowerShell.
- Đặt mức độ ưu tiên bằng Command Prompt.
Đây là cách thay đổi mức độ ưu tiên của quy trình Windows 10 thông qua Trình quản lý tác vụ
Để đặt mức độ ưu tiên của một tác vụ trong Trình quản lý tác vụ, hãy làm như sau:
- Nhấp chuột phải vào nút Bắt đầu và chọn Trình quản lý tác vụ.
- Nhấp vào biểu tượng mũi tên xuống ở dưới cùng để biết thêm chi tiết.
- Chuyển đến tab Chi tiết ở đầu cửa sổ.
- Tìm quá trình hoặc các quá trình mà bạn muốn thay đổi mức độ ưu tiên.
- Di con trỏ qua Đặt mức độ ưu tiên.
- Trong menu ngữ cảnh, chọn mức độ ưu tiên bạn muốn chỉ định cho một quy trình cụ thể.
- Bây giờ, hãy nhấp vào nút Thay đổi mức độ ưu tiên và đóng Trình quản lý tác vụ.
Đây là cách thay đổi mức độ ưu tiên của một quy trình qua PowerShell
Một cách khác để thay đổi mức độ ưu tiên của quy trình trong Windows 10 là sử dụng PowerShell. Tuy nhiên, PowerShell không trình bày các cấp độ ưu tiên trong thuật ngữ "con người". Thay vào đó, bạn sẽ chọn cấp độ để giao cho nhiệm vụ dựa trên ID được chỉ định của cấp độ. Điều này làm cho mọi thứ phức tạp hơn một chút nhưng chúng tôi đã liệt kê ý nghĩa của các mã ID bên dưới để bạn thuận tiện:
| Thời gian thực | 256 |
| Cao | 128 |
| Trên mức bình thường | 32768 |
| Bình thường | 32 |
| Dưới mức trung bình | 16384 |
| Thấp | 64 |
Bây giờ bạn đã biết các ID, bạn có thể tiến hành các bước sau:
- Trên bàn phím của bạn, nhấn phím Win và chạy tìm kiếm PowerShell.
- Nhấp vào kết quả tìm kiếm đầu tiên.
- Trong cửa sổ PowerShell, nhập lệnh bên dưới và nhấn Enter:
Get-WmiObject Win32_process -filter ‘name =“ ProcessName.exe ”‘ | foreach-object {$ _. SetPosystem (PriorityLevelID)}
- Trong lệnh trên, thay vì ProcessName, hãy nhập tên của tiến trình (ứng dụng) mà bạn muốn thay đổi mức độ ưu tiên. Thay vì PriorityLevelID, hãy nhập mã mức ưu tiên cần thiết.
Đây là cách thay đổi mức độ ưu tiên của một quy trình, sử dụng dòng lệnh
Cuối cùng, bạn cũng có thể thay đổi mức độ ưu tiên của một trên PC bằng cách sử dụng Command Prompt. Đây là cách thực hiện:
- Trên bàn phím, nhấn tổ hợp phím Win + R để mở hộp thoại Run.
- Nhập “cmd” (không có dấu ngoặc kép) và nhấn phím Enter trên bàn phím của bạn.
- Trong cửa sổ Command Prompt, nhập lệnh sau và nhấn Enter:
quy trình wmic trong đó name = ”ProcessName” GỌI thiết lập mức độ ưu tiên “PriorityLevelID”
- Trong lệnh trên, thay thế ProcessName bằng tên của chương trình mà bạn muốn thay đổi mức độ ưu tiên.
- Bạn cũng sẽ cần thay đổi PriorityLevelID thành ID tương ứng từ bảng trên. Có, với Command Prompt, bạn phải sử dụng ID số cho các mức ưu tiên giống như với PowerShell.
Tuy nhiên, nếu bạn thích sử dụng tên thực tế của các mức độ ưu tiên (giống như với Trình quản lý tác vụ), bạn có thể sử dụng một lệnh khác để thực hiện điều đó. Nó đây:
quy trình wmic trong đó name = ”ProcessName” GỌI thiết lập thâm niên “PriorityLevelName”
Trong lệnh trên, bạn sẽ cần thay đổi ProcessName thành tên của tiến trình và PriorityLevelName thành mức độ ưu tiên mà bạn muốn sử dụng. Trong trường hợp này, bạn có thể sử dụng tên cấp thực tế: Thời gian thực, Cao, Trên bình thường, Bình thường, Dưới Bình thường hoặc Thấp.
Làm thế nào để Dừng Quy trình từ Dòng lệnh trên Windows 10?
Cuối cùng, nếu bạn chỉ muốn dừng một trong các quá trình đang chạy trên PC của mình, bạn cũng có thể làm như vậy thông qua Command Prompt. Đây là cách thực hiện:
- Mở Command Prompt với các đặc quyền quản trị.
- Nhập “danh sách tác vụ” (không có dấu ngoặc kép) để xem danh sách đầy đủ các quy trình hiện đang chạy trên PC của bạn.
- Nếu bạn muốn dừng một quá trình, bạn có thể thực hiện bằng cách sử dụng tên của quá trình hoặc PID của nó (PID là một số thập phân duy nhất được chỉ định cho quá trình).
- Để dừng một quá trình sử dụng tên của nó, hãy nhập lệnh sau:
taskkill / IM “tên quy trình” / F
Lưu ý: Bạn cần thay thế "tên quá trình" bằng tên của quá trình mà bạn muốn dừng.
- Nếu bạn muốn dừng một quá trình bằng cách sử dụng ID của nó, hãy nhập lệnh sau:
taskkill / F / PID pid_number
Lưu ý: Bạn cần thay thế "số PID" bằng số của quá trình.
Bạn đã có nó - quá trình đã bị dừng và không còn chiếm tài nguyên hệ thống của bạn nữa.
Chúng tôi hy vọng rằng thông tin trên hữu ích và giờ đây bạn có ba cách khả thi để đặt mức độ ưu tiên theo cách thủ công cho nhiều tác vụ khác nhau trong Windows. Nếu bạn đang tự hỏi mình có thể làm gì khác để làm cho hệ thống của mình hiệu quả hơn, hãy xem xét sử dụng tính năng Tab Tối ưu hóa trong Auslogics BoostSpeed. Danh mục Tab Tối ưu hóa được trang bị một số công cụ có thể tăng hiệu suất cho PC của bạn - miễn phí với ví tiền hoặc thời gian của bạn.
Auslogics BoostSpeed sẽ loại bỏ hiệu quả tất cả các vấn đề giảm tốc độ có thể làm chậm PC của bạn (nhật ký lỗi, tệp tạm thời, bộ nhớ cache, v.v.). Hơn nữa, nó sẽ giữ cho máy tính của bạn được bảo vệ khỏi các mối đe dọa trực tuyến tiềm ẩn.