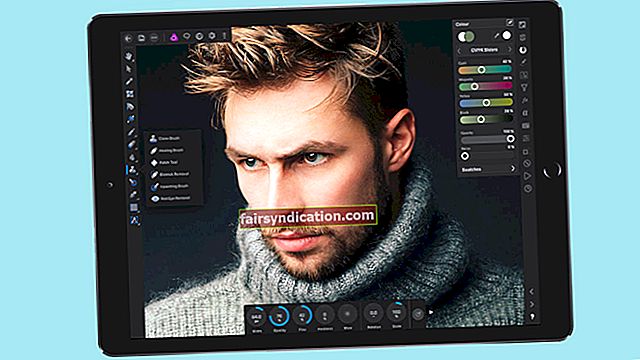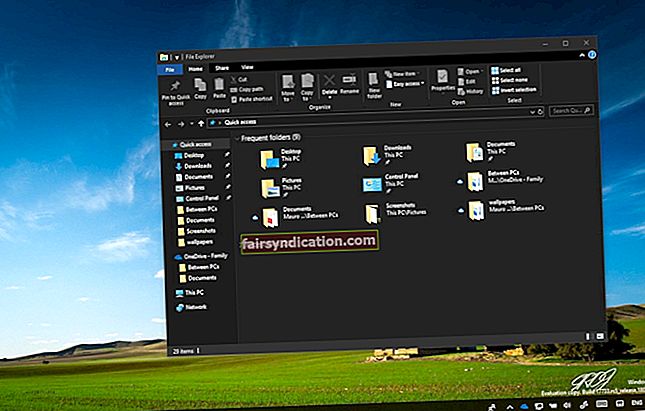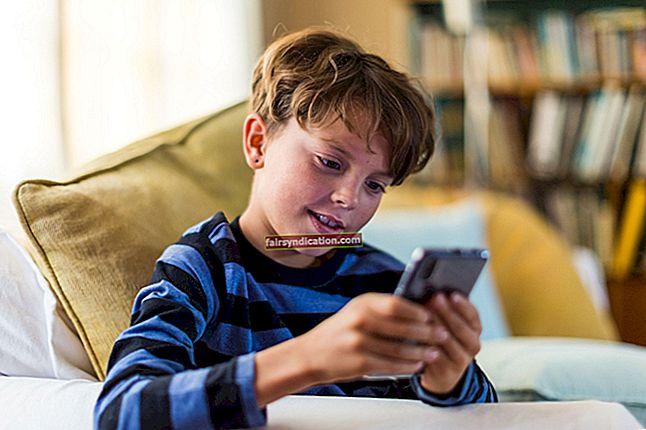Khi một máy tính được kết nối với mạng miền (ví dụ: đối với một công ty), Tường lửa của Windows sẽ tự động chuyển sang cấu hình miền - hoặc ít nhất, về lý thuyết, Tường lửa của Windows phải làm điều đó.
Tuy nhiên, đôi khi nó xảy ra rằng Tường lửa của Windows bỏ qua những thay đổi trong cấu hình mạng hoặc từ chối nhận ra miền mới.
Trong nhiều trường hợp mà mọi thứ không diễn ra như mong đợi, người dùng đang sử dụng mạng riêng ảo (VPN) của bên thứ ba để kết nối với mạng miền - và điều này có thể giải thích một hoặc hai điều.
mạng lưới
Tại sao Tường lửa của Windows không nhận ra mạng miền của tôi?
Tường lửa của Windows gặp khó khăn trong việc nhận ra mạng miền (hoặc phát hiện các thay đổi sau khi máy tính kết nối với mạng miền) vì sự mâu thuẫn trong đường dẫn hoặc thiết lập mạng.
Ví dụ: VPN có liên quan đến việc Tường lửa của Windows không có khả năng hoặc không thể nhận ra mạng miền vì máy khách của họ có xu hướng thêm các tuyến vào mạng miền và điều này gây ra một số loại chậm trễ. VPN được lập trình để sử dụng địa chỉ IP mới mỗi khi người dùng chuyển sang máy chủ mới hoặc bắt đầu các thủ tục cho một kết nối mới.
Vì những lý do đã nêu, Microsoft khuyên các nhà phát triển VPN sử dụng API gọi lại để thêm các tuyến (khi bộ điều hợp VPN đến Windows). Chúng tôi sẽ không cung cấp cho bạn các API đáng lẽ phải được sử dụng để tránh các sự cố do Windows không thể phát hiện các kết nối được thực hiện với mạng miền.
Bây giờ chúng ta sẽ chuyển sang mô tả các cách giải quyết buộc hoặc cho phép Tường lửa của Windows nhận ra mạng miền. Chúng tôi sẽ hướng dẫn bạn các quy trình giúp cải thiện khả năng máy tính của bạn phát hiện các thay đổi kết nối mạng một cách chính xác.
Cách khắc phục Tường lửa của Windows không nhận ra mạng miền trong Windows 10
Tùy thuộc vào VPN đang chạy trên máy tính của bạn, bạn có thể không sử dụng được một hoặc tất cả các quy trình bên dưới. Các cài đặt hoặc thiết lập trong một giải pháp thay thế có thể không áp dụng cho bạn.
Bạn sẽ làm tốt khi thử giải pháp đầu tiên trong danh sách và (nếu cần) thử giải pháp khác.
- Thêm hoặc thay đổi cấu hình cho Khoảng thời gian bộ nhớ đệm phủ định:
Nếu VPN của bạn thiếu các API gọi lại cho phép Tường lửa của Windows nhận ra các mạng miền một cách bình thường, thì bạn có thể được hưởng lợi từ việc vô hiệu hóa chức năng bộ nhớ đệm phủ định. Bằng cách này, với cài đặt mới, máy tính của bạn sẽ hỗ trợ dịch vụ NLA (nhiều hơn trước đây) vào lần tiếp theo khi nó cố gắng phát hiện miền.
Lưu ý: Theo mặc định, thời gian chờ Thời gian lưu vào bộ nhớ cache phủ định được đặt thành 45 giây.
Đây là những hướng dẫn bạn phải làm theo để thực hiện tác vụ tại đây:
- Đầu tiên, bạn phải mở ứng dụng Registry Editor:
- Sử dụng nút Windows + tổ hợp phím chữ R để kích hoạt ứng dụng Run, nhập regedit vào hộp văn bản trên cửa sổ, rồi nhấn Enter để chạy mã.
- Đi tới màn hình hoặc menu Bắt đầu của Windows, tìm kiếm Regedit trong hộp văn bản xuất hiện khi bạn bắt đầu nhập, rồi bấm vào mục nhập thích hợp từ danh sách kết quả.
- Khi Windows hiển thị lời nhắc Kiểm soát Tài khoản Người dùng, bạn phải nhấp vào nút Có để tiếp tục mọi thứ.
- Khi cửa sổ Registry Editor xuất hiện, bạn phải mở rộng Máy vi tính và sau đó điều hướng qua các thư mục dọc theo đường dẫn này:
HKEY_LOCAL_MACHINE \ SYSTEM \ CurrentControlSet \ Services \ NetLogon \ Parameters
- Ở vị trí hiện tại của bạn, trên ngăn bên phải cửa sổ, bạn phải kiểm tra NegativeCachePeriod Bấm đúp vào nó.
- Nếu NegativeCachePeriod mục này không thể tìm thấy, bạn phải làm một số công việc để tạo ra nó. Sau khi tạo NegativeCachePeriod, bạn phải nhấp đúp vào nó.
- Khi cửa sổ Chỉnh sửa giá trị DWORD (32-bit) xuất hiện, bạn phải xóa bất kỳ thứ gì bạn tìm thấy trong hộp cho Dữ liệu giá trị và đặt 0
- Với 0 bây giờ trong hộp Dữ liệu giá trị, nhấp vào nút OK để lưu các thay đổi.
- Đóng ứng dụng Registry Editor.
- Khởi động lại PC của bạn.
- Bây giờ, bạn phải kết nối lại PC của mình với mạng. Chờ Windows nhận ra mạng miền (hoặc làm bất cứ điều gì bạn có thể để tăng tốc quá trình).
- Thêm hoặc thay đổi cấu hình choTTL bộ nhớ đệm phủ định tối đa:
Ở đây, chúng tôi muốn bạn tắt bộ nhớ đệm DNS bằng cách đặt giá trị của một mục nhập quan trọng thành 0. Nếu bạn vẫn không thể khiến Windows Firewall nhận ra miền mạng mà máy tính của bạn đã được kết nối, thì bạn có thể được hưởng lợi từ việc xóa thiết lập bộ đệm DNS.
Thực hiện các bước sau:
- Đầu tiên, bạn phải mở ứng dụng Registry Editor:
- Sử dụng nút Windows + tổ hợp phím chữ R để kích hoạt ứng dụng Run, nhập regedit vào hộp văn bản trên cửa sổ, rồi nhấn Enter để chạy mã.
- Chuyển đến màn hình hoặc menu Bắt đầu của Windows, tìm kiếm Regedit trong hộp văn bản xuất hiện tại thời điểm bạn bắt đầu nhập, sau đó nhấp vào mục nhập thích hợp để khởi chạy ứng dụng.
- Khi Windows hiển thị lời nhắc Kiểm soát Tài khoản Người dùng, bạn phải nhấp vào nút Có để tiếp tục.
- Khi cửa sổ Registry Editor xuất hiện, bạn phải mở rộng Máy vi tính và sau đó điều hướng qua các thư mục trên đường dẫn này:
HKEY_LOCAL_MACHINE \ SYSTEM \ CurrentControlSet \ Services \ Dnscache \ Parameters
- Ở vị trí hiện tại của bạn, trên ngăn bên phải cửa sổ, bạn phải kiểm tra MaxNegativeCacheTtl mục nhập. Bấm đúp vào nó.
- Nếu MaxNegativeCacheTtl mục nhập không được tìm thấy ở đâu, bạn phải làm một số công việc để tạo ra nó. Sau khi tạo MaxNegativeCacheTtl, bạn phải nhấp đúp vào nó.
- Khi cửa sổ Chỉnh sửa giá trị DWORD (32-bit) xuất hiện, bạn phải xóa bất kỳ thứ gì bạn tìm thấy trong hộp cho Dữ liệu giá trị và đặt 0
- Bấm vào nút OK.
Windows sẽ lưu các thay đổi bạn đã thực hiện.
- Đóng ứng dụng Registry Editor.
- Khởi động lại PC của bạn.
- Bây giờ, bạn phải kết nối lại máy tính của mình với mạng.
- Chờ Windows nhận ra mạng miền.
TIỀN BOA:
Vì bạn định sử dụng máy tính của mình trên mạng miền, bạn phải thực hiện nhiều biện pháp phòng ngừa hơn (hơn bình thường) và thậm chí xem xét các biện pháp bảo mật bổ sung. Đầu tiên, bạn cần thiết lập bảo vệ mạnh mẽ để ngăn chặn vi-rút và các chương trình độc hại khác.
Chúng tôi khuyên bạn nên tải Auslogics Anti-Malware, đặc biệt nếu bạn không có tiện ích chống vi-rút hoặc bảo vệ đang hoạt động trên hệ thống của mình. Trong mọi trường hợp, với chương trình này, bạn nhận được các lớp bảo vệ cấp cao nhất và các chức năng quét nâng cao, (dưới dạng các tính năng) sẽ giúp bảo vệ máy tính của bạn khỏi các mối đe dọa.