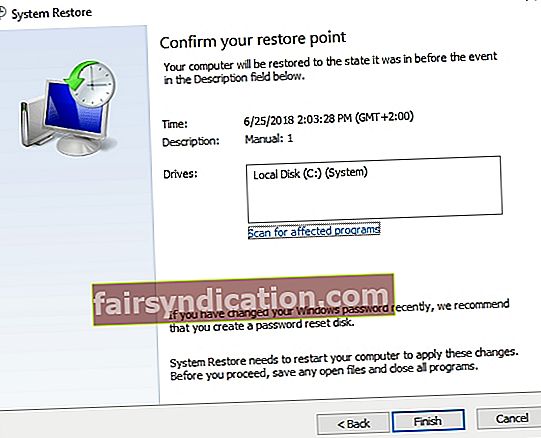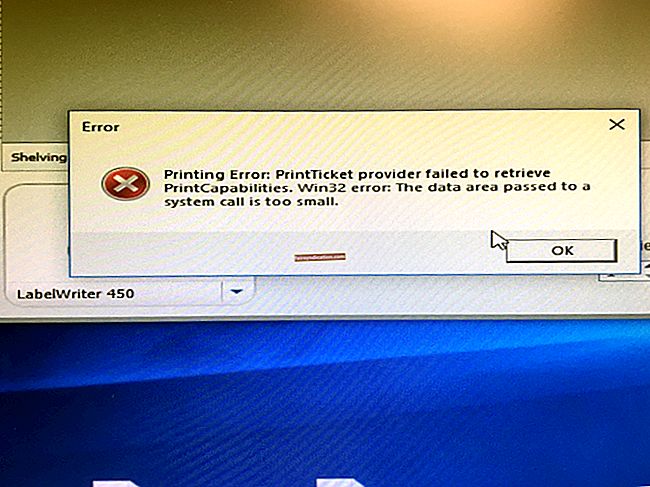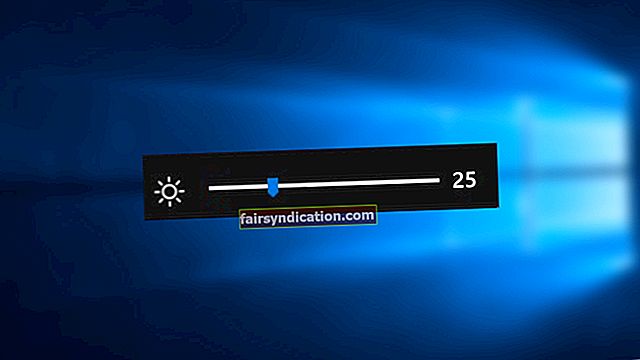Đối với những người thích mua sắm trực tuyến, họ sẽ thấy có ích với tiện ích mở rộng trình duyệt Trợ lý Amazon. Người dùng đã cài đặt nó có thể được cập nhật các ưu đãi mới nhất cho phép họ so sánh các ưu đãi và sản phẩm. Điều này cũng giúp họ đưa ra quyết định mua sắm tốt nhất đồng thời theo dõi các sản phẩm mà họ muốn mua sau này.
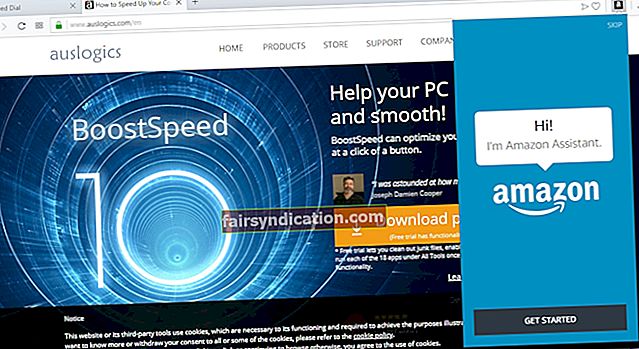
Tuy nhiên, một số người dùng phàn nàn về việc công cụ này hiển thị hành vi giống phần mềm độc hại. Hầu hết trong số họ đã cố gắng gỡ bỏ Amazon Assistant, nhưng nó vẫn tự động được cài đặt. Dưới đây là một số sự cố phổ biến mà người dùng đã báo cáo:
- Trợ lý Amazon aa.hta tiếp tục hiển thị - Một trong những cách tốt nhất để loại bỏ vấn đề này là khởi động vào Chế độ an toàn và gỡ cài đặt Amazon Assistant. Bạn cũng có thể sử dụng Auslogics Anti-Malware để ngăn nó quay trở lại. Học cách xóa Trợ lý Amazon khỏi máy tính thật dễ dàng. Bạn chỉ cần làm theo hướng dẫn mà chúng tôi đã chia sẻ trong bài viết này.
- Trợ lý Amazon tiếp tục được cài đặt bởi chính nó - Trong một số trường hợp, có thể khó gỡ bỏ Trợ lý Amazon. Bạn nên loại bỏ nó bằng cách sử dụng phần mềm gỡ cài đặt.
- Nút gỡ cài đặt Trợ lý Amazon bị xám - Một số người dùng đã báo cáo rằng nút gỡ cài đặt Trợ lý Amazon chuyển sang màu xám và không thể nhấp vào được. Giải pháp cho vấn đề này là sử dụng nút Thay đổi.
Nếu bạn muốn tìm hiểu cách loại bỏ Amazon Assistant vĩnh viễn, hãy đảm bảo bạn thử các phương pháp của chúng tôi bên dưới. Các giải pháp này hoạt động tốt nhất trên Windows 10, nhưng chúng cũng có thể áp dụng cho các hệ thống cũ hơn như Windows 8.1 8 và 7.
Phương pháp 1: Loại bỏ quá trình khởi động
Điều đáng chú ý là chúng ta có các ứng dụng tự động khởi động trên máy tính và Amazon Assistant là một trong số đó. Đây cũng là lý do tại sao sẽ là lý tưởng nhất nếu bạn xóa chương trình khỏi phần khởi động. Một số người dùng đã thử phương pháp này và họ có thể thoát khỏi Amazon Assistant vĩnh viễn. Điều đó nói rằng, chỉ cần làm theo các hướng dẫn bên dưới:
- Khởi chạy Trình quản lý tác vụ bằng cách nhấn Ctrl + Shift + Esc trên bàn phím của bạn.
- Sau khi Trình quản lý tác vụ khởi động, hãy chuyển đến tab Khởi động. Tìm kiếm các mục Amazon. Nhấp chuột phải vào từng người trong số họ, sau đó chọn Tắt từ danh sách. Bạn sẽ phải vô hiệu hóa các mục nhập một lần.
- Sau khi bạn đã tắt tất cả các mục nhập của Amazon, hãy thoát khỏi Trình quản lý tác vụ.
Bây giờ bạn có thể tiến hành phương pháp tiếp theo để xóa Amazon Assistant vĩnh viễn.
Phương pháp 2: Gỡ cài đặt ứng dụng
Tìm hiểu cách xóa Amazon Assistant khỏi máy tính là cách đơn giản nhất để giải quyết vấn đề. Chỉ cần làm theo các hướng dẫn dưới đây:
- Trên bàn phím của bạn, nhấn phím Windows + S.
- Nhập “bảng điều khiển” không có dấu ngoặc kép, sau đó nhấn Enter.
- Khi Pa-nen điều khiển hoạt động, hãy chuyển đến Chương trình, sau đó nhấp vào Chương trình và Tính năng.
- Bạn sẽ thấy danh sách tất cả các ứng dụng đã cài đặt trên máy tính của mình.
- Tìm Amazon Assistant, sau đó nhấp đúp vào nó.
- Làm theo hướng dẫn trên màn hình để gỡ bỏ ứng dụng.
Tùy chọn khác để xóa ứng dụng này là sử dụng ứng dụng Cài đặt. Chỉ cần làm theo các bước dưới đây:
- Nhấn phím Windows + I trên bàn phím của bạn. Thao tác này sẽ mở ứng dụng Cài đặt.
- Đi tới Ứng dụng.
- Tìm Amazon Assistant từ danh sách các ứng dụng đã cài đặt.
- Nhấp vào Gỡ cài đặt.
- Sau khi bạn đã xóa ứng dụng, hãy kiểm tra xem sự cố đã được giải quyết chưa.
Phương pháp 3: Sử dụng Auslogics Anti-Malware
Một số người dùng đã báo cáo rằng Amazon Assistant aa.hta liên tục xuất hiện trên máy tính của họ sau mỗi lần cố gắng gỡ cài đặt ứng dụng. Mặc dù Amazon Assistant là một chương trình hợp pháp nhưng nó có thể hoạt động như một kẻ xâm nhập có thể thực hiện các thay đổi không mong muốn của trình duyệt như thêm thanh công cụ mới, sửa đổi cài đặt Internet và gây chuyển hướng trang, trong số các vấn đề khác.
Bạn có thể khó chịu khi xử lý các sửa đổi mà ngay từ đầu bạn đã không đồng ý. Rất may, trong hầu hết các trường hợp, kẻ xâm nhập trình duyệt có thể bị loại bỏ bằng cách sử dụng một công cụ đáng tin cậy như Auslogics Anti-Malware. Chỉ với một cú nhấp chuột, chương trình này sẽ quét sâu hệ thống và thậm chí cả các tiện ích mở rộng trình duyệt của bạn. Nó sẽ loại bỏ hoặc cách ly các ứng dụng độc hại. Hơn nữa, nó được thiết kế để không xung đột với chương trình chống vi-rút chính của bạn.
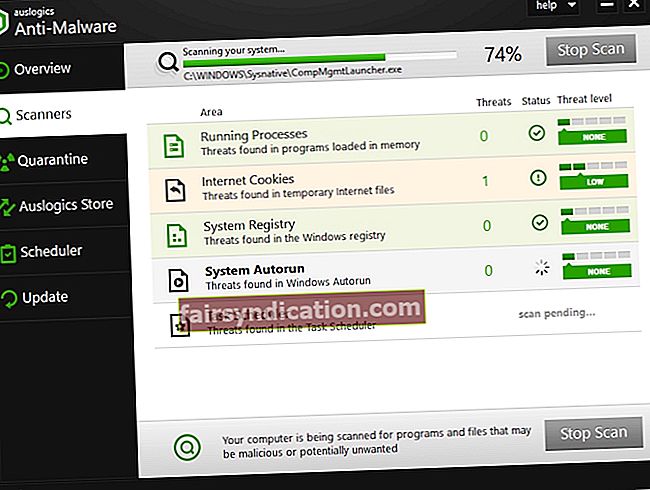
Phương pháp 4: Thực hiện khôi phục hệ thống
Điều tuyệt vời về khôi phục hệ thống là nó cho phép bạn đưa hệ thống của mình trở lại điểm khôi phục trước đó, nơi nó đang hoạt động bình thường. Bạn sẽ có thể hoàn tác các thay đổi bạn đã thực hiện trên hệ thống của mình. Điều này cũng có nghĩa là tất cả các bản cập nhật và chương trình bạn đã cài đặt sau thời điểm khôi phục mà bạn đã chọn sẽ bị xóa. Dưới đây là các bước để thực hiện khôi phục hệ thống:
- Nhấp vào biểu tượng Tìm kiếm trên thanh tác vụ của bạn.
- Nhập “khôi phục hệ thống” (không có dấu ngoặc kép), sau đó chọn Tạo điểm khôi phục từ kết quả.
- Khi cửa sổ Thuộc tính Hệ thống xuất hiện, hãy nhấp vào Khôi phục Hệ thống.
- Bây giờ bạn sẽ thấy cửa sổ Khôi phục Hệ thống. Nhấn tiếp.
- Nếu tùy chọn khả dụng, hãy chọn Hiển thị thêm Điểm khôi phục.
- Chọn điểm khôi phục ưa thích của bạn, sau đó nhấp vào Tiếp theo.
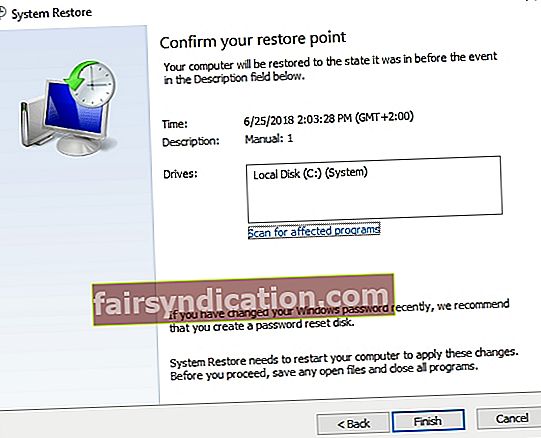
- Làm theo hướng dẫn trên màn hình, sau đó hoàn tất quá trình khôi phục.
Sau khi làm theo các bước ở trên, hãy kiểm tra xem bạn đã gỡ bỏ sự cố với Trợ lý Amazon chưa.
Các phương pháp của chúng tôi có hiệu quả với bạn không?
Hãy cho chúng tôi biết kết quả trong phần bình luận bên dưới!