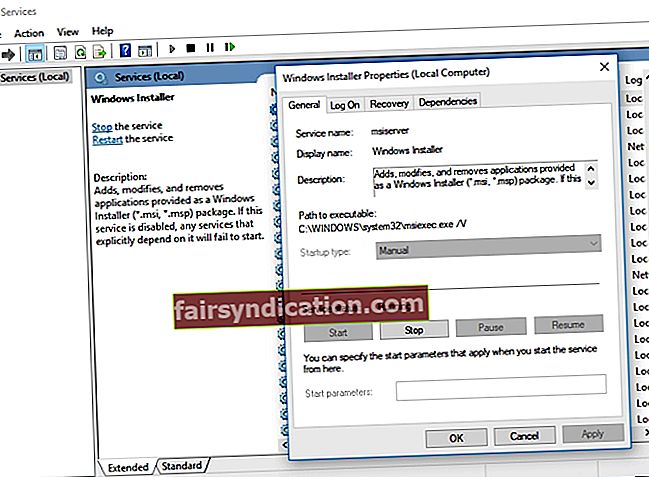Microsoft Office được nhiều người trên thế giới ưa thích vì bộ chương trình thiết thực và hiệu quả. Ngay cả gói cơ bản nhất được cung cấp dưới dòng này cũng cho phép người dùng tạo tài liệu, bản trình bày và bảng tính. Hầu như không thể tìm thấy những người dùng máy tính không quen thuộc với Word, Excel, PowerPoint và Access, trong số các ứng dụng Office khác.
Tuy nhiên, giống như các loại phần mềm khác, các chương trình Office cũng có thể trở nên không ổn định. Đối với hầu hết mọi người, khởi động lại ứng dụng đơn giản sẽ khắc phục được sự cố. Tuy nhiên, điều gì sẽ xảy ra nếu Microsoft Office hoàn toàn không hoạt động trên Windows? Bạn nên làm gì khi dường như không thể sửa chữa Office?
Có thể các tệp cài đặt trong hệ thống của bạn đã bị hỏng. Đừng lo lắng vì vẫn có một số cách bạn có thể làm theo để giải quyết vấn đề này. Trong bài viết này, chúng tôi sẽ hướng dẫn bạn cách giải quyết các sự cố sửa chữa Office trên Windows 10.
Phương pháp 1: Cài đặt các bản cập nhật mới nhất cho Office
Trước khi thử bất kỳ giải pháp nào khác được liệt kê trong bài viết này, chúng tôi khuyên bạn nên kiểm tra xem Office của bạn có được cập nhật đầy đủ trên PC của bạn hay không. Khi bạn đã hoàn thành việc đó, hãy thử chạy bất kỳ chương trình nào từ Office để xem sự cố đã được giải quyết chưa. Nếu bạn vẫn nhận được thông báo lỗi "ngừng hoạt động", thì hãy thử các giải pháp khác của chúng tôi trong bài viết này.
Phương pháp 2: Kiểm tra xem Excel có đang chạy trong nền không
Đôi khi, tệp thực thi cho Excel có xu hướng chạy ngay cả khi bạn đã đóng chương trình. Đây có thể là lý do tại sao bạn gặp sự cố khi mở các tệp khác hoặc sửa chữa Office. Vì vậy, bạn cần kiểm tra xem Excel.exe có đang chạy hay không, sau đó kết thúc nó. Dưới đây là các bước:
- Trên bàn phím của bạn, nhấn Ctrl + Shift + Esc. Thao tác này sẽ khởi chạy Trình quản lý tác vụ.
- Chuyển đến tab Quy trình.
- Định vị mục nhập Excel.
- Nhấp chuột phải vào nó, sau đó nhấp vào Kết thúc quá trình.

Sau khi bạn đã dừng Excel.exe, hãy thử sửa chữa lại Office.
Phương pháp 3: Loại bỏ Silverlight và Thực hiện Khôi phục Hệ thống
Microsoft Silverlight là một plug-in trình duyệt hữu ích cho những người thích truyền video trực tuyến. Tuy nhiên, nó có thể ảnh hưởng đến quá trình sửa chữa Office. Vì vậy, bạn nên gỡ bỏ nó và thực hiện khôi phục hệ thống. Để làm điều đó, chỉ cần làm theo các bước dưới đây:
- Nhấp chuột phải vào biểu tượng Windows trên thanh tác vụ của bạn.
- Chọn Ứng dụng và Tính năng.
- Chuyển đến ngăn bên phải, sau đó tìm Microsoft Silverlight.
- Nhấp chuột phải vào nó, sau đó chọn Gỡ cài đặt.
- Khởi động lại PC của bạn.
- Sau khi bạn khởi động vào hệ thống của mình, hãy nhấn Windows Key + S trên bàn phím.
- Gõ “khôi phục hệ thống” (không có dấu ngoặc kép).
- Chọn Tạo điểm khôi phục từ danh sách kết quả.
- Khi hộp thoại Khôi phục Hệ thống bật lên, hãy chọn Khôi phục Hệ thống.
- Chọn tùy chọn 'Chọn điểm khôi phục khác', sau đó nhấp vào Tiếp theo.
- Chọn điểm khôi phục bạn đã tạo trước khi sự cố xảy ra.
- Nhấp vào Tiếp theo, sau đó nhấp vào Kết thúc.
Phương pháp 4: Kiểm tra Office trong số các chương trình đã cài đặt
Có thể Office không được cài đặt đúng cách trên máy tính của bạn. Để biết có phải trường hợp này hay không, hãy làm theo hướng dẫn bên dưới:
- Trên bàn phím của bạn, nhấn phím Windows + S.
- Nhập “Ứng dụng và tính năng” (không có dấu ngoặc kép), sau đó nhấn Enter.
- Tìm Office trong danh sách, sau đó thử sửa chữa cài đặt.
Phương pháp 5: Dừng và Khởi động lại Dịch vụ Microsoft Office
Trong một số trường hợp, khởi động lại Dịch vụ Microsoft Office sẽ giải quyết được sự cố. Vì vậy, sẽ không có vấn đề gì nếu bạn thử cách giải quyết tương tự. Dưới đây là các bước:
- Nhấp chuột phải vào biểu tượng Windows trên thanh tác vụ của bạn.
- Chọn Chạy từ danh sách.
- Khi hộp thoại Run xuất hiện, hãy nhập “services.msc” (không có dấu ngoặc kép), sau đó bấm OK.
- Tìm Windows Installer từ danh sách, sau đó bấm đúp vào nó.
- Đi tới Loại khởi động, sau đó chọn Tự động từ danh sách thả xuống.
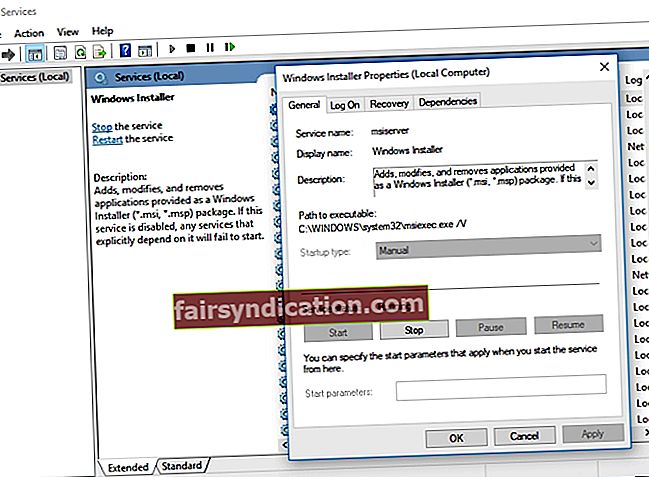
- Nhấp vào nút Bắt đầu.
- Nhấp vào Áp dụng và OK để bắt đầu cài đặt phần mềm.
Phương pháp 6: Nhận các trình điều khiển mới nhất
Một trong những lý do khiến bạn gặp sự cố khi sửa chữa Office có thể là do bạn có trình điều khiển lỗi thời, bị hỏng hoặc bị thiếu trên máy tính của mình. Một cách lý tưởng để khắc phục điều này là cập nhật trình điều khiển của bạn. Bạn có thể tự làm việc này, nhưng quá trình này có thể rủi ro, phức tạp và tốn thời gian. Nếu bạn không có kỹ năng công nghệ và sự kiên nhẫn, phương pháp này có thể không dành cho bạn. Sau cùng, bạn sẽ phải truy cập trang web của nhà sản xuất và tìm kiếm các trình điều khiển mới nhất tương thích với phiên bản hệ thống của bạn.
Chúng tôi đề xuất một tùy chọn thuận tiện hơn — sử dụng Trình cập nhật trình điều khiển Auslogics. Công cụ này tự động tìm kiếm các trình điều khiển phù hợp cho hệ thống của bạn, giải quyết tất cả các vấn đề liên quan đến trình điều khiển trên máy tính của bạn. Cũng cần lưu ý rằng Auslogics là Nhà phát triển Ứng dụng Bạc được Microsoft chứng nhận. Điều này có nghĩa là Trình cập nhật trình điều khiển của công ty công nghệ sẽ giúp bạn khắc phục sự cố trình điều khiển mà không làm hỏng PC của bạn. Nó đã được thử nghiệm là thuận tiện và đáng tin cậy.

Phương pháp 7: Cập nhật hệ thống của bạn
Theo thời gian, PC của bạn thu thập các lỗi có thể ảnh hưởng đến các chương trình và dịch vụ. Để khắc phục điều này, bạn cần cập nhật hệ thống của mình. Làm như vậy sẽ cho phép bạn tải xuống và cài đặt các bản vá lỗi cần thiết để giải quyết các lỗi và các sự cố khác trên PC của bạn. Dưới đây là các bước:
- Chuyển đến thanh tác vụ của bạn, sau đó nhấp chuột phải vào biểu tượng Windows.
- Chọn Cài đặt từ danh sách.
- Nhấp vào Cập nhật & Bảo mật.
- Chuyển đến menu bên trái, sau đó chọn Windows Update.
- Chuyển đến ngăn bên phải, sau đó nhấp vào Kiểm tra bản cập nhật.
- Windows sẽ bắt đầu tải xuống bất kỳ bản cập nhật nào có sẵn. Bạn có thể khởi động lại máy tính của mình để cài đặt các bản cập nhật.
Mẹo chuyên nghiệp: Cải thiện hiệu suất PC của bạn
Có thể Office của bạn đang hoạt động do hệ thống máy tính của bạn quá chậm. Có rất nhiều yếu tố gây ra vấn đề này. Tuy nhiên, cách tốt nhất của bạn là sử dụng Auslogics BoostSpeed để cải thiện hiệu suất PC của bạn. Sau khi bạn kích hoạt công cụ này, nó sẽ thực hiện kiểm tra toàn bộ hệ thống của bạn. Nó sẽ xác định các vấn đề giảm tốc độ, tệp rác và các mục có thể gây ra sự cố hoặc trục trặc ứng dụng.

Chỉ với một cú nhấp chuột, bạn có thể quét sạch tất cả các loại rác máy tính, bao gồm các tệp tạm thời của người dùng, nhật ký lỗi không sử dụng, bộ nhớ cache của trình duyệt web, tệp Windows Update và bộ nhớ cache Microsoft Office không cần thiết, trong số nhiều tệp khác. Auslogics BoostSpeed sẽ khôi phục sự ổn định của hệ thống mà không làm hỏng bất kỳ tệp hoặc chương trình quan trọng nào. Công cụ này đã được thử nghiệm để sửa chữa các nguyên nhân phổ biến của hầu hết các ứng dụng bị trục trặc và treo.
Vậy, phương pháp nào của chúng tôi đã giúp bạn giải quyết vấn đề?
Đừng ngần ngại chia sẻ câu trả lời của bạn bên dưới!