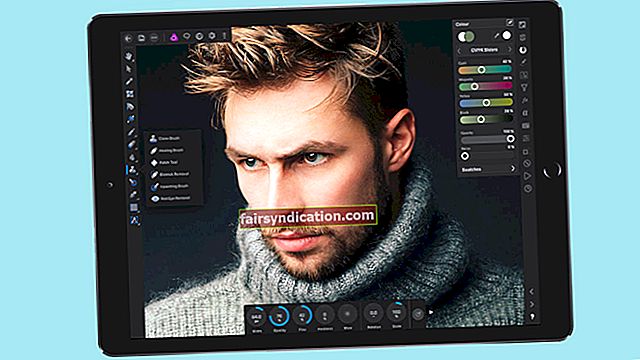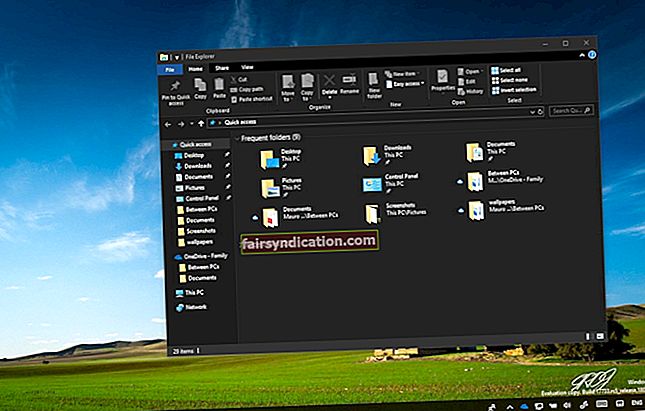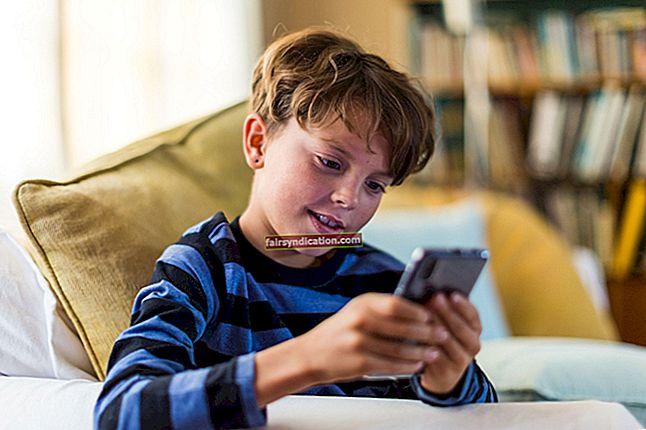Hình dung kịch bản này. Bạn đã tạo các tài khoản người dùng khác nhau để mỗi người dùng có thể đăng nhập riêng và làm việc trên các tệp và ứng dụng của họ. Bằng cách này, mỗi tài khoản sẽ không can thiệp vào thông tin cá nhân và ứng dụng của những người dùng khác. Một ngày, bạn cố gắng chuyển đổi tài khoản người dùng chỉ để phát hiện ra rằng những người dùng khác không tồn tại.
Vấn đề này phổ biến và nhiều người dùng Windows 10 đã phàn nàn về nó. Nếu bạn đang gặp phải vấn đề tương tự, bạn đang ở trong tay tốt. Trong bài đăng này, chúng tôi giải thích cách hiển thị tùy chọn Chuyển đổi người dùng trong Windows 10.
Trước khi chúng tôi làm điều đó, dưới đây là tóm tắt nhanh về những gì tính năng Chuyển đổi người dùng thực hiện.
Tính năng Người dùng Chuyển đổi là gì?
Hệ điều hành Windows đi kèm với nhiều tính năng hữu ích cho phép người dùng sử dụng nó một cách liền mạch bất kể thương hiệu máy tính nào. Một trong những tính năng đó là Chuyển đổi người dùng. Nó cho phép người dùng chia sẻ cùng một máy tính bằng cách tạo nhiều tài khoản người dùng để họ có thể đăng nhập riêng vào tài khoản của mình để truy cập tệp hoặc sử dụng ứng dụng.
Người ta có thể tạo nhiều tài khoản trên cùng một PC và đăng nhập mà không gặp vấn đề gì, miễn là họ có thông tin đăng nhập chính xác. Ví dụ: một người dùng có thể có năm tài khoản người dùng trên cùng một máy tính - ba tài khoản quản trị viên và hai tài khoản cục bộ - và sử dụng chúng một cách hoàn hảo.
Bạn có thể chuyển đổi người dùng bằng các phương pháp khác nhau:
- Từ menu Bắt đầu, hãy nhấp vào biểu tượng hồ sơ của bạn và chọn tài khoản người dùng mà bạn muốn chuyển sang từ menu thả xuống.
- Nhấn phím tắt Ctrl + Alt + Del và chọn Chuyển đổi người dùng.
- Nhấn phím tắt Win + L để chuyển đến màn hình khóa và chọn tài khoản người dùng mà bạn muốn truy cập.
- Qua Trình quản lý tác vụ (Ctrl + Shift + Esc), chuyển đến tab Người dùng và chọn tài khoản người dùng mà bạn muốn truy cập.
Cách sửa lỗi nút người dùng chuyển đổi bị thiếu trên Windows 10
Điều gì sẽ xảy ra nếu nút Chuyển người dùng bị thiếu trên Windows 10? Đôi khi, tính năng bị thiếu, có nghĩa là bạn không thể chuyển đổi tài khoản người dùng. Hầu hết người dùng cho biết rằng sự cố bắt đầu xảy ra sau khi nâng cấp lên Windows 10 và nó dường như ảnh hưởng đến các phiên bản khác nhau của hệ thống Windows 10. Nếu bạn đang gặp sự cố tương tự, đây là cách khắc phục:
Khắc phục 1: Định cấu hình Tùy chọn Nhóm và Người dùng Cục bộ
- Nhấn phím tắt Win + R, nhập hoặc dán “lusrmgr.msc” (không có dấu ngoặc kép) trong hộp thoại Chạy. Nhấn Enter để khởi chạy cửa sổ Người dùng và Nhóm cục bộ.
- Khi cửa sổ lusrmgr mở ra, hãy chọn Nhóm, nhấp chuột phải vào Quản trị viên và chọn Thêm vào Nhóm. Hành động này sẽ mở ra cửa sổ Thuộc tính quản trị viên.
- Chọn Thêm và nhấp vào Loại Đối tượng bên cạnh tùy chọn Chọn Loại Đối tượng này.
- Bỏ chọn tất cả các tùy chọn chỉ để lại hộp kiểm Người dùng được đánh dấu và nhấp vào OK.
- Quay lại màn hình Chọn người dùng, nhấp vào Nâng cao> Tìm ngay.
- Danh sách kết quả sẽ xuất hiện ở cuối màn hình. Chọn tài khoản người dùng mà bạn không thể chuyển sang, sau đó nhấp vào OK.
- Nhấp vào nút OK trên màn hình tiếp theo.
Các bước này sẽ thêm tài khoản của người dùng bị thiếu và bạn sẽ có thể chuyển đổi tài khoản.
Khắc phục 2: Định cấu hình Chính sách Nhóm Windows
- Nhấn phím Windows và R đồng thời, nhập hoặc dán “msc” (không có dấu ngoặc kép) vào hộp thoại Run và nhấn Enter.
- Cửa sổ Chính sách Nhóm Cục bộ sẽ xuất hiện tiếp theo. Đi theo con đường này:
Cấu hình máy tính> Mẫu quản trị> Hệ thống> Đăng nhập
- Nhấp đúp vào “Ẩn điểm đầu vào để chuyển đổi người dùng nhanh” để mở nó.
- Chọn Đã tắt để bật tính năng này.
- Nhấp vào Áp dụng> OK.
- Thoát khỏi cửa sổ Local Group Policy Editor và kiểm tra xem tùy chọn Switch User đã quay lại chưa.
Nếu bản sửa lỗi này không hiệu quả, hãy thử sửa đổi Windows Registry.
Khắc phục 3: Chỉnh sửa Windows Registry
Hãy nhớ rằng việc áp dụng các thay đổi cho Windows Registry có thể gặp nhiều rủi ro. Do đó, hãy làm theo các bước dưới đây một cách cẩn thận và chỉ thực hiện các thay đổi như đã nêu. Chúng tôi khuyên bạn trước tiên nên tạo một bản sao lưu sổ đăng ký của mình để dễ dàng khôi phục nó trong trường hợp xảy ra sự cố.
Sao lưu sổ đăng ký của bạn trên Windows 10 khá đơn giản. Đây là hướng dẫn:
- Đi tới menu Bắt đầu của bạn, nhập “regedit” (không có dấu ngoặc kép) và nhấn Enter.
- Nhấp chuột phải vào tùy chọn đầu tiên - Registry Editor - và chọn Chạy với tư cách quản trị viên.
- Nhấp vào Có khi bạn nhận được lời nhắc của hệ thống.
- Chọn Tệp> Xuất và chọn vị trí bạn muốn lưu tệp sao lưu.
- Gán tên cho tệp và đảm bảo chọn tùy chọn Tất cả trong Phạm vi xuất.
- Nhấp vào Lưu.
Sau khi bạn hoàn tất, dưới đây là cách cho phép người dùng khác trong Windows 10 thông qua sổ đăng ký:
- Khởi chạy lại cửa sổ Registry và mở rộng đường dẫn sau:
- Máy tính \ HKEY_LOCAL_MACHINE \ SOFTWARE \ Microsoft \ Windows \ CurrentVersion \ Policies \ Hệ thống
- Khi bạn đến vị trí này, hãy tìm kiếm một giá trị có nhãn “HideFastUserSwitching”. Nếu nó không tồn tại, bạn có thể nhanh chóng tạo một cái. Để làm như vậy, hãy nhấp chuột phải vào thư mục Hệ thống và chọn Giá trị mới> DWORD (32-bit). Nhập tên “HideFastUserSwitching” (không có dấu ngoặc kép) và nhấn Enter. Điều này sẽ tạo ra giá trị.
- Tiếp theo, nhấp đúp vào giá trị HideFastUserSwitching và đặt Dữ liệu giá trị thành 0 (không) để kích hoạt nó.
Nên làm vậy. Bây giờ, hãy nhấn vào biểu tượng Windows trên bàn phím và nhấp vào biểu tượng người dùng của bạn để kiểm tra xem bản sửa lỗi này có giải quyết được tùy chọn Không có người dùng chuyển đổi trong máy tính Windows 10 của bạn hay không.
Sửa chữa an toàn các lỗi đăng ký
Windows Registry là một cơ sở dữ liệu rộng lớn chứa cài đặt cấu hình cho mọi thứ được cài đặt trên PC của bạn, bao gồm các ứng dụng, chương trình và phần cứng. Mỗi khi bạn cài đặt một ứng dụng, các giá trị và khóa mới được nhúng vào cơ sở dữ liệu đăng ký. Điều ngược lại là đúng khi gỡ cài đặt một chương trình. Tức là, các khóa và giá trị sẽ bị xóa khỏi cơ sở dữ liệu.
Đôi khi, những mục này không được thêm đúng vào sổ đăng ký. Trong khi đó, nếu bạn đang gỡ cài đặt một chương trình, vì nhiều lý do khác nhau, hệ thống có thể không xóa chúng đúng cách. Phần lớn, những tàn dư này có thể không gây ra bất kỳ vấn đề nào, cho đến khi chúng tích tụ theo thời gian. Cuối cùng, bạn có thể gặp phải các sự cố PC khác nhau như Windows không khởi động được hoặc các sự cố nghiêm trọng như lỗi Màn hình xanh chết chóc (BSOD).
Để giúp ngăn ngừa những rủi ro tiềm ẩn đối với sổ đăng ký của bạn, chúng tôi khuyên bạn nên tận dụng một công cụ đáng tin cậy như Auslogics BoostSpeed’s Registry Cleaner. Được phát triển với độ chính xác và độ chính xác, Registry Cleaner đảm bảo rằng tất cả các mục trùng lặp, không hợp lệ và không hợp lệ đều bị loại bỏ, giữ cho sổ đăng ký của bạn gọn gàng và không xảy ra lỗi.
Sử dụng Auslogics BoostSpeed’s Registry Cleaner thật dễ dàng:
- Trước tiên, bạn cần tải xuống và cài đặt Auslogics BoostSpeed 11.
- Tiếp theo, chuyển đến tab All Tools và chọn Registry Cleaner.
- Danh sách các mục sẽ được quét sẽ xuất hiện. Bỏ chọn bất kỳ tùy chọn nào bạn không muốn công cụ quét (một số tùy chọn chỉ có sẵn trên phiên bản Pro).
- Sau khi thực hiện các lựa chọn của bạn, hãy tiếp tục và nhấp vào nút Quét ngay. Cho phép chương trình chạy và sau khi hoàn tất quá trình, nó sẽ liệt kê tất cả các vấn đề được phát hiện. Để xem lại các vấn đề, hãy nhấp vào từng kết quả.
- Bây giờ, hãy nhấp vào nút Giải quyết để khắc phục tất cả các sự cố đăng ký.
Bạn sẽ lưu ý rằng có một tùy chọn Sao lưu Thay đổi, tùy chọn này đã được chọn theo mặc định. Điều này nhằm mục đích giúp bạn an toàn hơn để bạn có thể dễ dàng hoàn tác các thay đổi nếu máy tính bắt đầu hoạt động. Bạn nên chạy Registry Cleaner thỉnh thoảng để đảm bảo rằng Windows Registry của bạn sạch sẽ và khỏe mạnh.