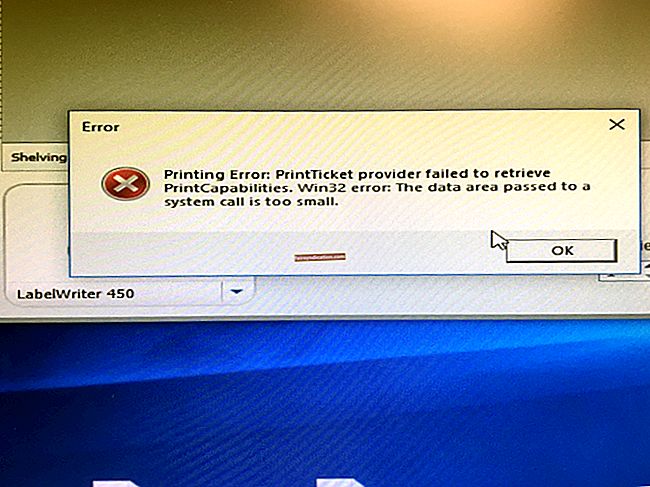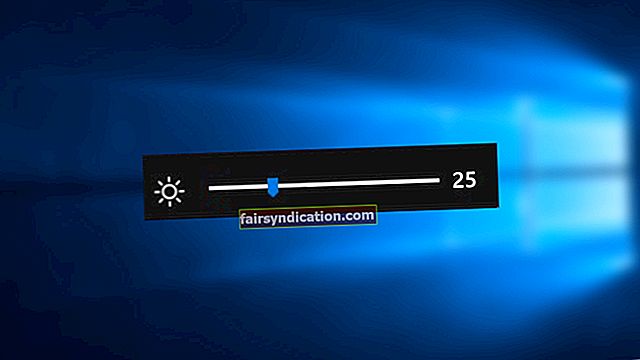Mặc dù PC Windows 10 của bạn có thể có tất cả những gì cần thiết để chứng minh hoạt động trơn tru và chạy siêu nhanh, nhưng nó vẫn có thể không làm được như vậy. Không nghi ngờ gì nữa, một chiếc máy chạy Win 10 chậm chạp rất thành thạo trong việc gây ra căng thẳng và lo lắng, nhưng hãy đảm bảo không để cảm giác tiêu cực xâm chiếm. May mắn thay, vấn đề khá dễ giải quyết vì trong hầu hết các tình huống, danh sách thủ phạm có thể dễ dàng được thu hẹp. Vì vậy, hãy hít thở sâu và tiếp tục đọc. Trong hướng dẫn ngắn gọn nhưng đầy đủ thông tin này, chúng tôi sẽ giải thích mọi quy trình cần thiết để hệ thống của bạn tăng vọt.
Khắc phục 1. Cập nhật hệ điều hành của bạn
Nếu Windows 10 của bạn có một kỷ lục đáng xấu hổ về sự chậm chạp, rất có thể nó đang chạy chậm vì nó thiếu các bản cập nhật quan trọng. Một số bản cập nhật quan trọng của Microsoft có thể đã đi chệch hướng khi đang hoạt động trên máy tính của bạn. Để đưa chúng vào vị trí, hãy cập nhật hệ thống của bạn theo cách thủ công:
- Nhấn phím tắt Windows + I trên bàn phím của bạn.
- Điều hướng đến ô Cập nhật & Bảo mật và nhấp vào ô đó để tiếp tục.
- Trong ngăn bên phải, tìm và nhấp vào nút Kiểm tra bản cập nhật.
- Làm theo lời nhắc trên màn hình để hoàn thiện mọi thứ.
Đây là nó. Trong nhiều trường hợp, cập nhật Windows 10 là đủ để làm cho mọi thứ trở nên ổn thỏa.
Khắc phục 2. Chống phân mảnh ổ cứng của bạn
Bạn đã bao giờ nghe nói về chống phân mảnh chưa? Nếu không, chúng tôi sẽ cho phép bạn tham gia vào điều kỳ diệu này. Theo thời gian, các mảnh dữ liệu của bạn thực sự bị phân tán khắp ổ cứng, điều này khiến hệ điều hành của bạn gần như không thể truy cập chúng nhanh chóng. Điều này khiến bạn gặp phải trường hợp khó chịu của một chiếc máy tính chậm chạp, giống như con lười. May mắn thay, có một quy trình được gọi là chống phân mảnh được sử dụng để khôi phục tất cả các phân mảnh rải rác đó thành toàn bộ tệp hoặc các phân mảnh lớn hơn. Điều này cho phép hệ thống của bạn nhanh chóng xác định vị trí và sử dụng chúng khi có nhu cầu. Nó đơn giản mà.
Để chống phân mảnh ổ cứng của bạn, hãy làm như sau:
- Kiểu chống phân mảnh vào Tìm kiếm.
- Khi bạn thấy Defragment and Optimize Drives, hãy nhấp vào tùy chọn này.
- Xác định vị trí ổ cứng của bạn. Nếu mức độ phân mảnh lớn hơn 10%, hãy nhấp vào Tối ưu hóa.
Công cụ chống phân mảnh tích hợp trong Windows 10 sẽ làm hết sức mình để chống phân mảnh ổ cứng của bạn. Chờ cho đến khi quá trình kết thúc và tận hưởng một thiết bị nhanh hơn.
Tại thời điểm này, bạn có thể đưa ra lựa chọn khác và chọn Auslogics Disk Defrag. Công cụ này sẽ chống phân mảnh ổ cứng và tối ưu hóa SSD của bạn nếu cần và do đó đảm bảo truy cập dữ liệu nhanh chóng. Các tùy chọn như chống phân mảnh ngoại tuyến, chống phân mảnh tự động, dọn dẹp ổ đĩa và tối ưu hóa SSD có sẵn trong phiên bản Pro.
Khắc phục 3. Tắt chương trình khởi động
Tuy nhiên, PC của bạn rất có thể được đóng gói với các chương trình hữu ích, sự thật là không phải tất cả chúng đều hợp lý trong việc khởi chạy tự động khi khởi động. Nghiêm túc mà nói, bạn có thể bắt đầu bất cứ thứ gì bạn thích bất cứ khi nào bạn thích, vậy tại sao hệ thống của bạn lại quá tải với các quy trình không cần thiết và góp phần làm cho nó chậm chạp? Đây là cách bạn có thể nhanh chóng vô hiệu hóa các chương trình khởi động:
- Kích hoạt Trình quản lý tác vụ (sử dụng tổ hợp Ctrl + Alt + Delete và nhấp vào Trình quản lý tác vụ).
- Nhấp vào Chi tiết khác và điều hướng đến tab Khởi động.
- Nhấp chuột phải vào một mục và chọn Tắt nếu bạn muốn nó không tải nữa khi hệ thống của bạn xuất hiện.
Quy tắc chung là có càng ít quy trình khởi chạy khi khởi động và chạy ở chế độ nền càng tốt. Bằng cách này, bạn có thể có một PC chạy Windows 10 nhanh hơn đáng kể. Nếu nó vẫn không nhanh như bạn nghĩ, có một tùy chọn để đi xa hơn và điều chỉnh cài đặt khởi động và hệ thống khác của bạn bằng trình tối ưu hóa PC như Auslogics BoostSpeed. Bạn có thể tận hưởng tốc độ nhanh của Windows 10 nhờ tab Trình quản lý tác vụ.
Khắc phục 4. Dọn dẹp PC của bạn
Một PC chạy chậm thường là một PC lộn xộn. Nếu nó bị tắc nghẽn với vô số tệp và thư mục, thiết bị kém thực sự không có cơ hội làm hài lòng bạn với hiệu suất tuyệt vời. Lưu trữ tất cả phương tiện của bạn trên ổ đĩa không phải là một chiến lược khôn ngoan và việc cài đặt phần mềm trên máy tính của bạn cũng không phải là “đề phòng”. Đảm bảo rằng chỉ các chương trình và dịch vụ quan trọng là một phần của hệ thống. Xóa phần mềm không cần thiết và di chuyển các tệp phương tiện sang thiết bị lưu trữ bên ngoài hoặc sang giải pháp đám mây mà bạn chọn. Một đợt dọn dẹp lớn chắc chắn sẽ tăng hiệu suất PC của bạn cho dù thiết bị của bạn có vẻ vô vọng vào lúc này. Bạn có thể tự động hóa quy trình với Auslogics BoostSpeed để tiết kiệm công sức và thời gian.
Khắc phục 5. Chạy Quét chống phần mềm độc hại
Tất cả không có kết quả? Chà, bạn đã làm được điều này mà vẫn gặp phải tình trạng máy tính chạy chậm có nghĩa là thiết bị của bạn đã bị nhiễm phần mềm độc hại. Mặc dù điều này có vẻ khá nham hiểm, nhưng không cần phải lo lắng: may mắn thay, khi nói đến việc chống lại các thực thể độc hại, bạn có rất nhiều tùy chọn để lựa chọn. Có rất nhiều giải pháp chống vi-rút của bên thứ ba mạnh mẽ trên thị trường và tùy thuộc vào bạn để chọn một giải pháp phù hợp với nhu cầu của bạn nhất. Điều đó nói rằng, nếu đó là ý thích của bạn, bạn có thể tự do quét hệ thống của mình với bộ Windows Security tích hợp sẵn. Đây là cách:
- Nhấn vào biểu tượng Windows + phím tắt I.
- Nhấp vào ô Cập nhật & Bảo mật.
- Tạo cơ hội cho Bảo mật Windows.
- Nhấp vào Mở Bảo mật Windows.
- Từ menu bên trái, chọn Bảo vệ khỏi mối đe dọa và vi-rút.
- Trong Quét nhanh, bấm Tùy chọn quét.
- Chọn Quét toàn bộ và nhấp vào Quét ngay.
Chờ cho đến khi quá trình quét hoàn tất. Quá trình này có thể mất một lúc, vì vậy điều cần thiết là bạn phải kiên nhẫn. Hy vọng rằng Windows Security sẽ chứng minh được giá trị của nó và loại bỏ phần mềm độc hại trên PC của bạn.
Vì bạn không thể quá cẩn thận khi nói đến việc bảo vệ hệ điều hành của mình, bạn có thể muốn xem xét các tùy chọn bổ sung để tăng cường bảo mật của mình. Theo cách này, Auslogics Anti-Malware có thể hữu ích: phần mềm này sẽ không xung đột với phần mềm chống vi-rút chính của bạn, nếu có và sẽ cung cấp cho bạn một loạt các tùy chọn để bảo vệ dữ liệu nhạy cảm của bạn và loại bỏ tất cả các loại phần mềm độc hại khỏi PC của bạn.
Đó là tất cả cho bây giờ. Nếu hiệu suất của máy tính của bạn không đạt mức ngang bằng, hãy đảm bảo thử các phương pháp trên. Bạn sẽ không hối tiếc, nghiêm túc.