Khi không thể khởi động máy tính, phản ứng tự nhiên của chúng ta là hoảng sợ. Nếu bạn gặp mã lỗi Windows 0xc00000e9, bạn không nên lo lắng vì có một số giải pháp có sẵn cho bạn sử dụng. Đây là một vấn đề khá phổ biến đối với người dùng Windows và hướng dẫn giải quyết nó rất dễ làm theo. Như đã nói, chúng tôi sẽ hướng dẫn bạn cách loại bỏ lỗi 0xc00000e9 trên Windows 7 và Windows 10.
Nguyên nhân phổ biến của “Lỗi không thể khởi động 0xc00000e9”
Trong hầu hết các trường hợp, lỗi này dẫn người dùng đến màn hình trống khi họ cố gắng khởi động hệ điều hành của mình. Trong các trường hợp khác, người dùng có thể khởi động Windows ở Chế độ Bình thường, nhưng các chức năng có sẵn trong Chế độ An toàn. Có một số lý do tại sao sự cố này xảy ra và chúng tôi sẽ hiển thị chúng cho bạn để bạn có thể hiểu rõ hơn về cách bạn có thể giải quyết lỗi 0xc00000e9. Dưới đây là một số yếu tố gây ra vấn đề này:
- Vi rút làm hỏng các tệp hoặc dữ liệu đăng ký chịu trách nhiệm khởi động đúng cách hệ điều hành của bạn
- Ổ cứng bị trục trặc
- Trình điều khiển lỗi thời hoặc không tương thích
- Dữ liệu bị hỏng do máy tính bị tắt đột ngột khi đang tải xuống các bản cập nhật quan trọng
- Thiếu tệp hệ thống do liên tục gỡ cài đặt và cài đặt lại các chương trình khác nhau
- Cập nhật hệ điều hành không tương thích
Cách khắc phục lỗi 0xc00000e9 trên Windows 10 và các hệ điều hành khác
Bây giờ bạn đã tìm hiểu một số nguyên nhân của “Lỗi không thể khởi động 0xc00000e9”, bây giờ bạn có thể bắt đầu quá trình khắc phục sự cố thực tế. Như chúng tôi đã đề cập, không có cách duy nhất để tiếp cận vấn đề này. Tuy nhiên, mỗi phương pháp này đã được chứng minh là có thể giải quyết lỗi 00000e9.
Phương pháp 1: Kiểm tra khả năng tương thích của phần cứng của bạn
Như chúng tôi đã đề cập, một trong những nguyên nhân gây ra lỗi này có thể là do trình điều khiển bị trục trặc hoặc không tương thích. Do đó, chúng tôi khuyên bạn nên ngắt kết nối các thiết bị bên ngoài, chẳng hạn như ổ đĩa flash USB và ổ cứng ngoài. Tuy nhiên, hãy để bàn phím và chuột của bạn được kết nối. Sau khi ngắt kết nối các thiết bị bên ngoài, hãy khởi động lại máy tính của bạn.
Nếu phương pháp này khắc phục được sự cố, bạn có thể cắm lại từng thiết bị của mình. Khởi động lại máy tính của bạn sau khi kết nối thiết bị. Bạn sẽ có thể xác định nguyên nhân nào trong số chúng gây ra lỗi. Trong trường hợp này, bạn sẽ phải cập nhật trình điều khiển của nó lên phiên bản mới nhất do nhà sản xuất khuyến nghị. Để hoàn thành bước này, hãy chuyển sang Phương pháp 3.
Phương pháp 2: Thay đổi Cài đặt BIOS
Một phương pháp khác để sửa lỗi 00000e9 là khởi động máy tính thông qua ổ cứng. Như đã nói, đây là các bước bạn nên làm theo:
- Tắt máy tính của bạn.
- Khởi động nó bằng cách nhấn nút Nguồn.
- Nhấn nút thích hợp để vào cài đặt BIOS. Chìa khóa khác nhau tùy thuộc vào thương hiệu của máy tính bạn có. Tốt nhất là tham khảo hướng dẫn sử dụng của bạn, nhưng nói chung, đó có thể là phím F12, F2, ESC hoặc Delete.
- Khi bạn vào bên trong Tiện ích thiết lập BIOS, hãy chuyển đến Tùy chọn khởi động. Đặt ổ cứng làm thiết bị khởi động chính. Sử dụng phím mũi tên để di chuyển nó lên đầu danh sách.
- Lưu các thay đổi bạn đã thực hiện và khởi động lại máy tính của bạn. Điều này sẽ giải quyết vấn đề.
Phương pháp 3: Cập nhật trình điều khiển của bạn
Bạn cũng có thể sửa lỗi 0xc00000e9 trên Windows 10 và Windows 7 bằng cách cập nhật trình điều khiển của mình. Trong một số trường hợp, sự cố này có thể do trình điều khiển không tương thích hoặc lỗi thời gây ra. Những gì bạn có thể làm là truy cập trang web của nhà sản xuất và tìm kiếm phiên bản trình điều khiển mới nhất. Tuy nhiên, việc này có thể tốn thời gian và hơi phức tạp. Cuối cùng, bạn có thể tải xuống phiên bản không chính xác, làm hỏng thêm trình điều khiển của bạn.
Do đó, chúng tôi khuyên bạn nên tự động hóa quy trình bằng cách sử dụng Trình cập nhật trình điều khiển Auslogics. Công cụ này sẽ quét máy tính của bạn và tự động nhận dạng trình điều khiển nào phù hợp với hệ thống của bạn. Bằng cách này, bạn không phải lo lắng về việc mắc lỗi cập nhật trình điều khiển.
Phương pháp 4: Chạy kiểm tra đĩa
Sự cố đĩa cũng có thể là thủ phạm gây ra lỗi 0xc00000e9. Vì vậy, chúng tôi khuyên bạn nên kiểm tra xem đĩa của bạn có hoạt động bình thường hay không. Làm theo hướng dẫn dưới đây:
- Khởi động PC của bạn vào Chế độ An toàn.
- Nhấp vào biểu tượng Tìm kiếm.
- Nhập “cmd” (không có dấu ngoặc kép).
- Bấm chuột phải vào Dấu nhắc Lệnh, sau đó chọn Chạy với tư cách Quản trị viên.
- Bên trong Command Prompt, nhập “chkdsk / f / r” (không có dấu ngoặc kép), sau đó nhấn Enter.
- Trên bàn phím của bạn, nhấn Y.
Lưu ý: Lần sau khi bạn khởi động máy tính của mình, Disk Check sẽ tự động bắt đầu. Có thể mất một lúc để hoàn thành, nhưng nếu bạn không có thời gian chờ đợi, bạn có thể lên lịch lại.
Phương pháp 5: Xóa sổ đăng ký Windows
Trước khi tiếp tục, hãy nhớ rằng sổ đăng ký là một cơ sở dữ liệu phức tạp nhưng nhạy cảm trên Windows. Nó là điều cần thiết trong việc đảm bảo rằng hệ thống hoạt động trơn tru. Hơn nữa, nếu bạn sửa đổi nó và thực hiện ngay cả một lỗi dấu chấm câu, bạn có thể gây ra nhiều thiệt hại hơn cho máy tính của mình. Vì vậy, trước khi bạn cố gắng sửa chữa các tệp Registry bị hỏng theo cách thủ công, bạn phải đảm bảo rằng bạn hoàn toàn tự tin rằng bạn có thể hoàn thành quá trình một cách chính xác.
Những gì chúng tôi khuyên bạn là chọn giải pháp một cú nhấp chuột như Auslogics Registry Cleaner. Công cụ này tự động quét và sửa chữa các tệp đăng ký bị hỏng hoặc bị hỏng có thể đã gây ra lỗi 0xc00000e9. Nó cũng tạo một bản sao lưu trước mỗi lần quét để bạn có thể dễ dàng hoàn tác các thay đổi.
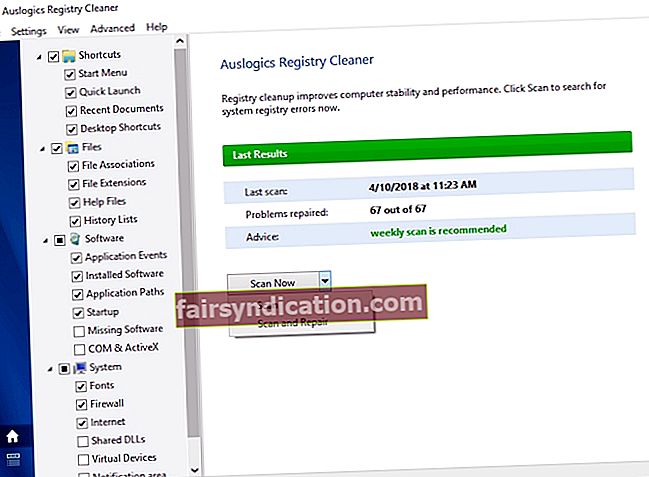
Một điều quan trọng cần nhớ là Auslogics Registry Cleaner là 100% miễn phí. Hơn nữa, nó sẽ xử lý tất cả các tệp đăng ký có vấn đề chứ không chỉ những tệp liên quan đến lỗi 0xc00000e9. Sau khi hoàn tất thủ tục, bạn có thể tận hưởng tốc độ và hiệu suất máy tính tối ưu.
Phương pháp 6: Sửa bản ghi khởi động chính (MBR) bằng Windows PE
Nếu bạn cố gắng cài đặt Windows mà không đặt MBR đúng cách, bạn có thể gặp phải lỗi 0xc00000e9. Như đã nói, bạn có thể đặt ổ C: làm MBR để khắc phục sự cố. Dưới đây là các bước:
- Kết nối ổ đĩa ngoài hoặc ổ cứng với Windows PE với máy tính của bạn.
- Chạy Windows PE, sau đó đặt ổ C: làm MBR.
- Khởi động lại máy tính của bạn.
- Thử cài đặt lại Windows và kiểm tra xem sự cố đã được khắc phục chưa.
Nếu bạn có ý tưởng khác về cách khắc phục lỗi này, hãy cho chúng tôi biết bằng cách bình luận bên dưới!









