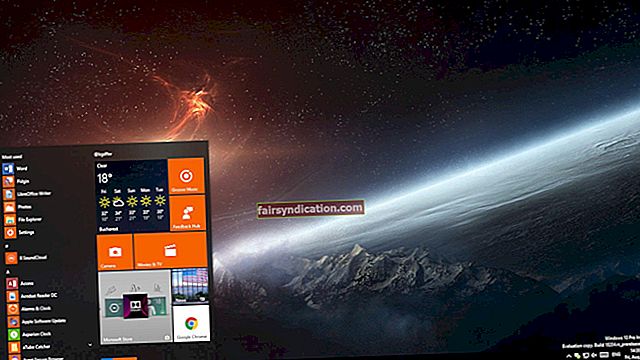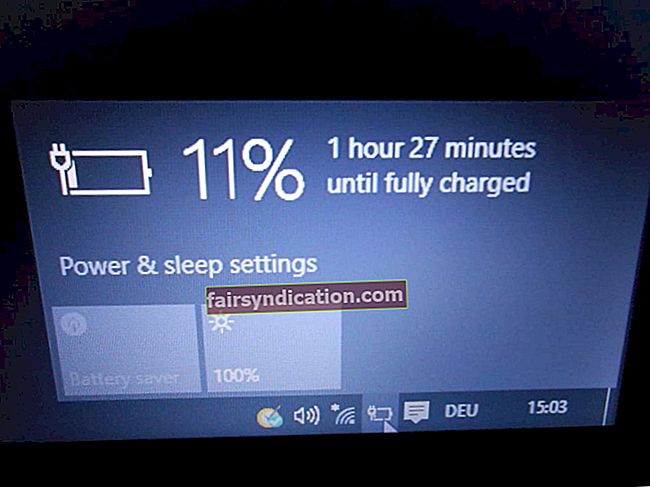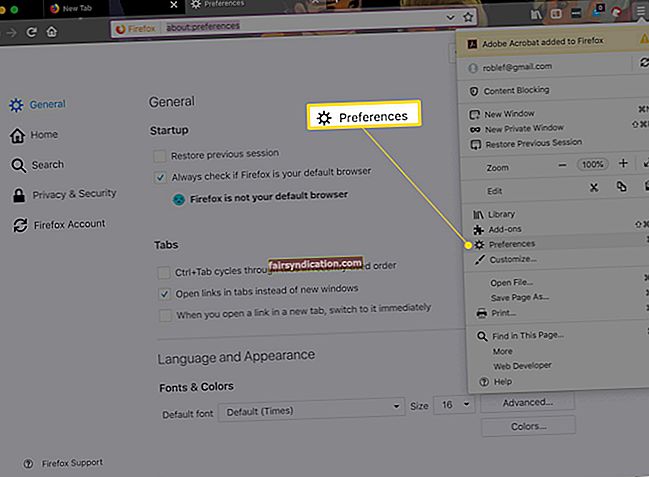“Sẽ thật vui biết bao nếu tôi có được mọi thứ mà tôi từng muốn chỉ như vậy, và điều đó chẳng có ý nghĩa gì cả?”
Neil Gaiman
Tất cả chúng ta đều mong đợi nhận được thông tin, tệp hoặc dữ liệu mà chúng ta cần trong lần đầu tiên chúng ta mở một thư mục. Thật không may, nó không hoạt động theo cách đó mọi lúc. Trong một số trường hợp, bạn có thể nhận được thông báo lỗi, "Thao tác được yêu cầu yêu cầu độ cao". Bạn có thể bực bội khi gặp phải vấn đề này, đặc biệt là khi bạn không hiểu nó và bạn không biết cách khắc phục nó.
Nếu bạn đang gặp phải vấn đề tương tự, bạn không nên hoảng sợ. Bạn vẫn sẽ có quyền truy cập vào các tệp hoặc ứng dụng mà bạn cần vì trong bài đăng này, chúng tôi sẽ hướng dẫn bạn cách khắc phục sự cố "Thao tác được yêu cầu cần nâng cao" trên Windows 10.
'Thao tác được yêu cầu đòi hỏi độ cao' có nghĩa là gì trong Windows 10?
Như thông báo lỗi cho biết, bạn chỉ có thể có quyền truy cập hoặc có quyền sở hữu tệp / thư mục bằng cách nhận quyền cấp cao của quản trị viên cục bộ. Vì vậy, để giải quyết vấn đề, bạn cần phải thay đổi quyền sở hữu của ổ đĩa. Nếu bạn gặp sự cố khi cố gắng chạy một ứng dụng, bạn có thể định cấu hình các thuộc tính của ứng dụng đó để khởi chạy ứng dụng đó với tư cách quản trị viên. Hãy tiếp tục đọc bài đăng này để tìm hiểu cách khắc phục sự cố "Thao tác được yêu cầu cần độ cao" trên Windows 10.
Giải pháp 1: Quyền sở hữu ổ cứng
- Đăng xuất khỏi tài khoản người dùng của bạn.
- Đăng nhập vào tài khoản quản trị viên.
- Trên bàn phím của bạn, nhấn phím Windows + E. Làm như vậy sẽ khởi chạy File Explorer.
- Trên menu khung bên trái, bấm Máy tính này.
- Bây giờ, hãy chuyển đến khung bên phải và nhấp chuột phải vào ổ cứng của bạn.
- Chọn Thuộc tính từ menu ngữ cảnh.
- Khi cửa sổ Thuộc tính hiển thị, hãy chuyển đến tab Bảo mật.
- Nhấp vào nút Nâng cao.
- Trên cửa sổ Cài đặt Bảo mật Nâng cao, bấm vào tab Chủ sở hữu.
- Nhấp vào nút Chỉnh sửa.
- Chọn người dùng bạn muốn đặt làm chủ sở hữu của ổ đĩa.
- Đảm bảo rằng tùy chọn 'Thay thế chủ sở hữu trên các công cụ và đối tượng phụ' được chọn.
- Lưu các thay đổi bạn đã thực hiện bằng cách nhấp vào Áp dụng và OK.
Giải pháp 2: Chạy Ứng dụng với tư cách Quản trị viên
Bạn có thể gặp phải thông báo lỗi khi mở một ứng dụng yêu cầu đặc quyền quản trị. Trong trường hợp này, bạn cần định cấu hình cài đặt của ứng dụng để cho phép bạn luôn mở ứng dụng với tư cách quản trị viên. Dưới đây là các bước:
- Bấm chuột phải vào ứng dụng, sau đó chọn Thuộc tính từ các tùy chọn.
- Bây giờ, hãy chuyển đến tab Tương thích.
- Chọn hộp có nội dung 'Chạy chương trình này với tư cách quản trị viên'.
- Lưu các thay đổi bạn đã thực hiện bằng cách nhấp vào Áp dụng và OK.
Giải pháp 3: Tắt UAC
Có thể bạn nhận được thông báo lỗi do cài đặt Kiểm soát tài khoản người dùng (UAC). Vì vậy, bạn có thể thử tắt UAC để biết nó có phải là thủ phạm hay không. Để bắt đầu, hãy làm theo hướng dẫn bên dưới:
- Nhấn phím Windows + S trên bàn phím của bạn.
- Bên trong hộp Tìm kiếm, nhập “Thay đổi cài đặt kiểm soát tài khoản người dùng” (không có dấu ngoặc kép), sau đó nhấn Enter.
- Bây giờ, hãy kéo thanh màu xanh lam xuống tùy chọn ‘Không bao giờ thông báo’.
- Lưu các thay đổi bạn đã thực hiện bằng cách nhấp vào OK.
Mẹo chuyên nghiệp:
Để có thể tối đa hóa các thư mục, tệp và ứng dụng của mình, bạn cần phải dọn dẹp sổ đăng ký Windows của mình và cũng để đảm bảo rằng chúng có khả năng bảo vệ khỏi các mối đe dọa và cuộc tấn công. Nếu phần mềm độc hại và vi rút lây nhiễm vào máy tính của bạn, chúng có thể làm hỏng các tệp. Do đó, bạn sẽ không thể truy cập chúng, ngay cả khi có đặc quyền quản trị. Do đó, chúng tôi khuyên bạn nên cài đặt một chương trình chống vi-rút mạnh mẽ.
Có rất nhiều chương trình phần mềm bảo mật trên mạng, nhưng Auslogics Anti-Malware, là một trong những sản phẩm hàng đầu cung cấp khả năng bảo vệ vô song trước các mối đe dọa kỹ thuật số. Công cụ này có thể phát hiện phần mềm độc hại và vi rút bất kể chúng hoạt động trong nền kín đáo đến mức nào. Khi bạn có Auslogics Anti-Malware trong máy tính, bạn có thể yên tâm khi biết rằng các tệp, thư mục và ứng dụng của bạn có sự bảo vệ đáng tin cậy mà chúng cần.
Bạn có biết các giải pháp khác cho thông báo lỗi này không?
Đừng ngần ngại chia sẻ chúng trong phần bình luận!