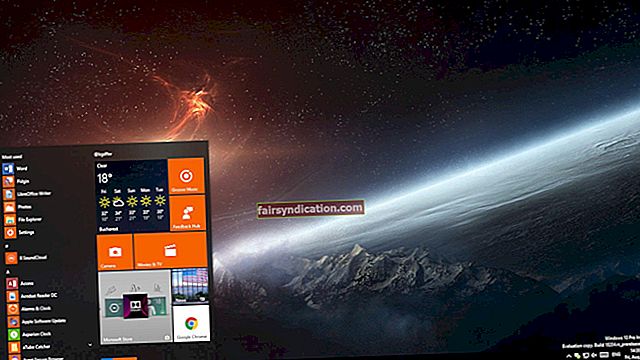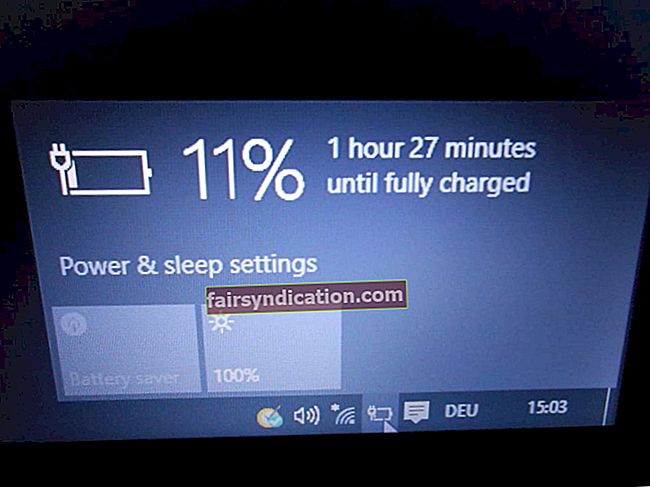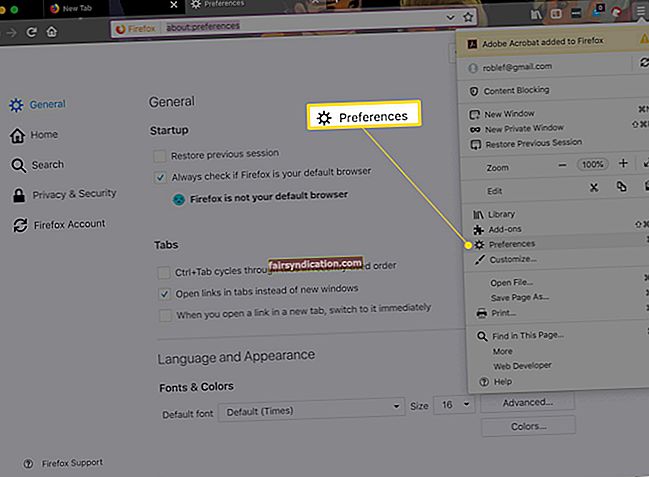Cho dù bạn quyết định cài đặt Windows 10 hay di chuyển hệ thống của mình sang một máy tính khác, bạn sẽ cần biết khóa sản phẩm Windows của mình. Trong bài đăng này, chúng tôi sẽ cho bạn biết khóa sản phẩm Windows là gì, tìm nó ở đâu và cách kiểm tra xem nó có phải là chính hãng hay không. Hãy bắt đầu từ đầu.
Khóa sản phẩm Windows là gì?
Khóa sản phẩm Windows là mã mà bạn cần để kích hoạt hệ điều hành Windows của mình. Mã giúp xác minh rằng phần mềm không được sử dụng trên nhiều PC hơn mức cho phép trong Điều khoản cấp phép phần mềm của Microsoft. Khóa sản phẩm Windows bao gồm 25 ký tự chữ và số. Windows 10 có thể được kích hoạt bằng khóa sản phẩm hoặc bằng giấy phép kỹ thuật số (hoặc quyền kỹ thuật số).
Làm thế nào để nhận được khóa sản phẩm Windows 10?
Microsoft sử dụng chính trị giấy phép linh hoạt và phân phối sản phẩm của mình thông qua các kênh khác nhau: bán lẻ, OEM, giấy phép số lượng lớn, học thuật, v.v. Các công ty bán lẻ trực tuyến được cấp phép duy nhất là Microsoft và Amazon và bạn có thể mua bản sao kỹ thuật số của Windows 10 từ họ. Nếu bạn mua giấy phép Windows 10 trong Microsoft Store, khóa sản phẩm sẽ được lưu trong Tài khoản Microsoft của bạn. Làm cách nào để xem khóa sản phẩm Windows 10? Đơn giản chỉ cần làm như sau:
- Truy cập Microsoft Store.
- Chọn Tải xuống.
- Nhấp vào Chìa khóa sản phẩm.
- Chuyển đến trang Đăng ký.
- Chọn tab Nội dung kỹ thuật số.
Một bản sao của khóa sản phẩm cũng sẽ được gửi đến email của bạn cùng với thư xác nhận. Người mua trên Amazon có thể điều hướng đến phần “Thư viện trò chơi và phần mềm của bạn” và tìm khóa sản phẩm của họ.
Nếu bạn mua bản sao Windows 10 thực tại cửa hàng, bạn có thể tìm thấy khóa sản phẩm bên trong hộp sản phẩm Windows 10. Chúng tôi thực sự khuyên bạn nên tạo một bản sao lưu của khóa sản phẩm và giữ nó trên đám mây. Nếu bạn đã cài đặt sẵn Windows 10 trên máy tính của mình, bạn có thể đọc khóa sản phẩm trên nhãn dán kèm theo máy tính của mình. Đây là giấy phép OEM và chúng tôi cũng khuyên bạn nên tạo bản sao dự phòng của khóa sản phẩm.
Nếu bạn sử dụng phiên bản Windows 10 Enterprise hoặc Education, bạn sẽ xem xét Giấy phép số lượng lớn. Trong trường hợp này, bạn không có khóa sản phẩm chuẩn. Thay vào đó, quản trị viên hệ thống của bạn thiết lập một máy chủ KMS (Key Management Service) đặc biệt để kích hoạt tất cả các trạm làm việc trên toàn mạng cục bộ.
Nếu bạn bị mất khóa sản phẩm Windows 10, bạn vẫn có thể tìm thấy nó. Tất cả phụ thuộc vào cách bạn cài đặt hệ điều hành Windows 10 của mình.
Làm thế nào để xem khóa sản phẩm Windows 10?
Khóa sản phẩm có thể được lưu trữ ở những nơi khác nhau tùy thuộc vào cách cài đặt Windows 10.
Nếu bạn đã mua máy tính của mình có cài đặt sẵn Windows 10, khóa sản phẩm Windows 10 được lưu trữ trong bộ nhớ BIOS hoặc UEFI và bạn có thể làm theo các bước bên dưới để tìm khóa sản phẩm Windows 10 của mình:
- Nhấn phím Windows trên bàn phím của bạn.
- Nhập “cmd” (không có dấu ngoặc kép).
- Nhấp chuột phải vào Command Prompt và chọn Run as administrator.
- Trong cửa sổ Kiểm soát Tài khoản Người dùng, nhấn nút Có.
- Trong Command Prompt, chạy dòng lệnh sau:
wmic path softwarelicensingservice get OA3xOriginalProductKey
- Khóa sản phẩm bao gồm 25 chữ số sẽ xuất hiện trên màn hình.
Trong trường hợp này, khóa sản phẩm Windows của bạn được đọc từ bộ nhớ chương trình cơ sở BIOS hoặc UEFI của máy tính. Nếu bạn chưa cài đặt sẵn Windows 10 trên máy tính của mình thì bạn sẽ thấy một khoảng trống sau “OA3xOriginalProductKey”. Nếu khóa Windows của bạn không phải là chính hãng, bạn sẽ thấy “Node - MASTER-PC ERROR: Mô tả - Truy vấn không hợp lệ”.
Nếu bạn đã mua một bản sao Windows 10 vật lý và tự mình cài đặt nó, bạn có thể đi qua Registry để xem khóa sản phẩm Windows 10 của mình. Đây là cách nó hoạt động:
- Nhấp chuột phải vào bất kỳ không gian trống nào của màn hình nền hoặc bất kỳ thư mục nào.
- Chọn Mới.
- Chọn Tài liệu Văn bản.
- Đặt tên: bạn có thể chọn bất kỳ tên nào bạn thích, ví dụ như ProductKey.
- Mở tài liệu.
- Sao chép và dán vào tài liệu này đoạn mã cơ bản trực quan sau:
Đặt WshShell = CreateObject (“WScript.Shell”)
MsgBox ConvertToKey (WshShell.RegRead (“HKLM \ SOFTWARE \ Microsoft \ Windows NT \ CurrentVersion \ DigitalProductId”))
Chức năng ConvertToKey (Phím)
Const KeyOffset = 52
i = 28
Ký tự = “BCDFGHJKMPQRTVWXY2346789”
Làm
Cur = 0
x = 14
Làm
Cur = Cur * 256
Cur = Key (x + KeyOffset) + Cur
Key (x + KeyOffset) = (Cur \ 24) và 255
Cur = Cur Mod 24
x = x -
Vòng lặp trong khi x> = 0
tôi = tôi -
KeyOutput = Mid (Chars, Cur + 1, 1) & KeyOutput
Nếu (((29 - i) Mod 6) = 0) Và (i -1) Thì
tôi = tôi -
KeyOutput = “-” & KeyOutput
Kết thúc nếu
Vòng lặp Trong khi tôi> = 0
ConvertToKey = KeyOutput
Kết thúc chức năng “
- Lưu các tập tin.
- Thay đổi phần mở rộng của tệp từ .txt thành.vbs.
- Bất kỳ lúc nào bạn nhấp đúp vào tệp này, bạn sẽ có thể xem khóa sản phẩm Windows 10 của mình.
Nếu bạn không muốn truy cập vào Sổ đăng ký, có nhiều cách dễ dàng hơn để tìm khóa sản phẩm Windows 10 của bạn. Tuy nhiên, quá trình này liên quan đến việc tải xuống phần mềm của bên thứ ba như ProduKey, Product KeyFinder hoặc Belarc Advisor. Dưới đây, chúng tôi sẽ xem xét cách xem khóa sản phẩm Windows 10 của bạn bằng các tiện ích này.
Tùy chọn một: Sử dụng ProduKey để xem khóa sản phẩm Windows 10
- Tải xuống tiện ích ProductKey.
- Chạy tệp ProduKey.exe để xem khóa sản phẩm Windows 10 của bạn. Không cần cài đặt chương trình, truy cập Cài đặt của chương trình, v.v. Chỉ cần mở tệp là bạn sẽ thấy khóa sản phẩm Windows 10 của mình.
Tùy chọn hai: Sử dụng KeyFinder để xem khóa sản phẩm Windows 10
Product KeyFinder cũng là một tiện ích phần mềm miễn phí. Nó lấy khóa sản phẩm Windows của bạn từ Registry:
- Tải xuống tệp KeyFinderInstaller.
- Khởi chạy nó.
- Cho phép ứng dụng này thực hiện các thay đổi đối với máy tính của bạn.
- Trong cửa sổ Keyfinder, bạn sẽ thấy ID sản phẩm, Khóa sản phẩm và các thông tin khác.
Tùy chọn ba: Sử dụng Belarc Advisor để xem khóa sản phẩm Windows 10
- Tải xuống Belarc Advisor.
- Khởi động tiện ích.
- Chương trình sẽ tự động quét máy tính của bạn và mở trình duyệt.
- Sau khi nhấp vào liên kết Giấy phép phần mềm, bạn sẽ thấy khóa sản phẩm Windows 10 của mình.
Làm cách nào để Kiểm tra xem Key Windows 10 của tôi có phải là chính hãng không?
Nếu bạn không chắc liệu khóa Windows 10 của mình có phải là chính hãng hay không, thì đây là cách bạn có thể kiểm tra:
- Nhấn phím Windows trên bàn phím của bạn.
- Nhập Cài đặt.
- Nhấn phím Enter.
- Đi tới Cài đặt và nhấp vào Cập nhật & Bảo mật.
- Ở phía bên trái của cửa sổ, chọn Kích hoạt.
- Kiểm tra kích hoạt của bạn.
Nếu bạn thấy thông báo cho biết “Windows được kích hoạt bằng giấy phép kỹ thuật số” hoặc “Windows được kích hoạt bằng dịch vụ kích hoạt của tổ chức bạn” thì Windows 10 của bạn là chính hãng.
Có một cách khác để bạn kiểm tra tính xác thực của khóa Windows 10:
- Nhấn tổ hợp phím Win + R trên bàn phím của bạn.
- Trong lời nhắc Chạy, nhập “slmgr.vbs / dli” (không có dấu ngoặc kép). Slmgr có nghĩa là Trình quản lý Giấy phép Phần mềm và phần mở rộng .vbs là viết tắt của Visual Basic Script).
- Nhấn phím Enter.
- Trong cửa sổ bật lên, bạn sẽ nhận được tất cả thông tin cần thiết để biết Windows 10 của mình có phải là chính hãng hay không.
Chúng tôi hy vọng thông tin ở trên hữu ích và bạn đã định vị thành công khóa sản phẩm Windows 10 của mình bằng một trong các phương pháp trên.
Chỉ một điều nữa trước khi bạn đi. Nếu gần đây bạn nhận thấy rằng hệ thống của mình đang bị chậm lại và các ứng dụng không hoạt động nhanh như trước đây, thì có một giải pháp mà chúng tôi rất sẵn lòng đề xuất. Auslogics BoostSpeed là một chương trình nâng cao hiệu suất chuyên nghiệp dành cho máy tính Windows có thể quét toàn diện hệ thống của bạn và xác định các vấn đề có thể gây chậm máy.
Khi các tệp bổ sung tích tụ và bộ nhớ trở nên lộn xộn, máy tính của bạn có thể bắt đầu bị lag và xuất hiện lỗi. Auslogics BoostSpeed sẽ loại bỏ một cách hiệu quả và an toàn các tệp không cần thiết (như tệp tạm thời, bộ nhớ cache của trình duyệt web, nhật ký lỗi không sử dụng, tệp Windows Update còn sót lại, tệp Sun Java tạm thời, bộ nhớ cache Microsoft Office không cần thiết và hơn thế nữa) giúp hệ thống của bạn được thúc đẩy mạnh mẽ mà không cần để nâng cấp phần cứng đắt tiền.