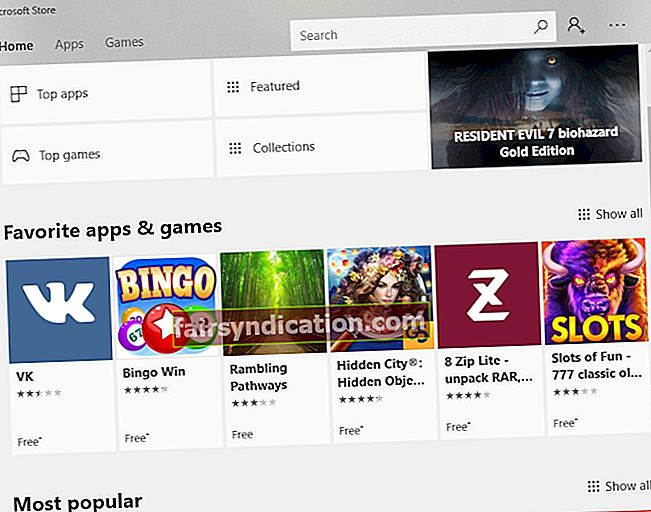'Điều tốt nhất vẫn chưa đến'
Tác giả không xác định
Thế giới đang thay đổi nhanh chóng và việc cập nhật Windows là một ý tưởng khá khôn ngoan. Tuy nhiên, con đường như vậy có vẻ khá chông gai - nó chỉ xảy ra rằng các bản cập nhật Windows rất giỏi trong việc thử sự kiên nhẫn của bạn trước khi giới thiệu những đổi mới tuyệt vời. Lỗi 0x8000ffff khét tiếng là một trường hợp điển hình.
Mã lỗi 0x8000ffff có nghĩa là Windows 10 của bạn đang gặp sự cố cập nhật. Lỗi này thường xuất hiện sau khi Windows cập nhật và khóa Windows Store. Bên cạnh đó, nó có thể xuất hiện sau khi bạn thực hiện khôi phục hệ thống hoặc khi bạn cố gắng cài đặt một ứng dụng mới tải xuống.
Chúng tôi hy vọng rằng các thủ thuật sau đây sẽ giúp bạn khắc phục sự cố này.
Lỗi cập nhật Windows 10 0x8000ffff có thể do:
- Nhiễm phần mềm độc hại
- Trình điều khiển bị lỗi hoặc lỗi thời
- Cài đặt ngày và giờ không chính xác
- Trình điều khiển hoặc Quy trình không cần thiết
- Bộ nhớ đệm Windows Store bị hỏng
- Ứng dụng Windows Store có vấn đề
- Tệp hệ thống bị thiếu hoặc bị hỏng
- Truy cập hạn chế
- Mục đăng ký bị hỏng
P.S. Nếu bạn không muốn đọc toàn bộ bài viết, bạn có thể chỉ cần xem một đoạn video ngắn hiển thị cách khắc phục nhanh tại đây:
 Phần mềm Auslogics Tải xuống tiện ích miễn phí: //bit.ly/34WubQj Đăng ký
Phần mềm Auslogics Tải xuống tiện ích miễn phí: //bit.ly/34WubQj Đăng ký
Dưới đây là 12 mẹo hàng đầu của chúng tôi để khắc phục Lỗi cập nhật Windows 10 0x8000ffff:
1. Kiểm tra máy tính của bạn xem có bị nhiễm phần mềm độc hại không
Trước hết, hãy tìm hiểu xem máy tính của bạn có bị nhiễm phần mềm độc hại hay không. Loại bỏ những kẻ xâm nhập bất chính sẽ giúp bạn khắc phục sự cố 0x8000ffff và cứu hệ thống của bạn khỏi bị hư hại thêm.
Dưới đây là 3 cách dễ dàng để xác định và xử lý sự lây nhiễm phần mềm độc hại:
Sử dụng Windows Defender
Windows Defender là một công cụ chống phần mềm độc hại được tích hợp sẵn. Nếu đây là giải pháp bảo mật duy nhất được cài đặt trên máy tính của bạn, Windows Defender sẽ cố gắng hết sức để giữ cho Windows 10 của bạn an toàn. Nếu bạn đã cài đặt một chương trình chống vi-rút khác, Bộ bảo vệ Windows vẫn hoạt động để thực hiện quét hệ thống không thường xuyên.
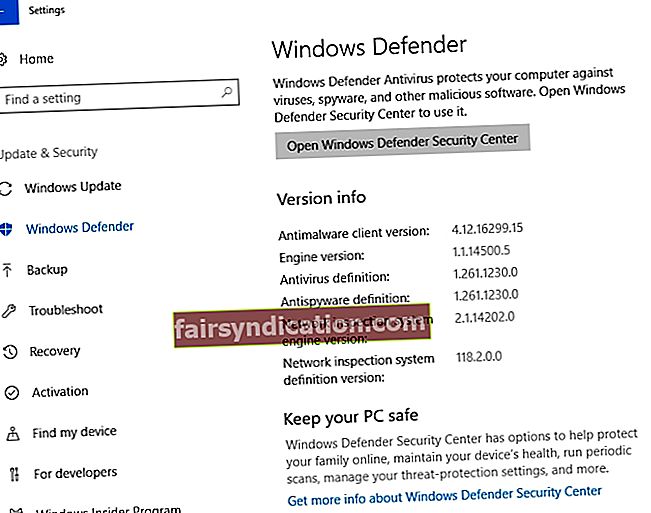
Nếu quét không thường xuyên là không đủ, hãy sử dụng quét ngoại tuyến sâu với Bộ bảo vệ Windows:
- Menu bắt đầu -> Cài đặt -> Cập nhật & Bảo mật
- Bộ bảo vệ Windows -> Bộ bảo vệ Windows Ngoại tuyến -> Quét Ngoại tuyến
Máy tính của bạn sẽ khởi động lại và sau đó bạn có thể kiểm tra xem sự cố đã được giải quyết chưa.
Chạy chương trình chống vi-rút chính của bạn
Quét Windows 10 của bạn bằng giải pháp chống vi-rút chính để xác định và loại bỏ tất cả các vấn đề phần mềm độc hại khỏi máy tính của bạn.
Cung cấp bảo vệ bổ sung
Để chiến thắng những kẻ xâm lược độc hại, bạn có thể cần quét bổ sung được thực hiện bởi một công cụ chống phần mềm độc hại đặc biệt. Ví dụ: Auslogics Anti-Malware có thể phát hiện và xóa các mối đe dọa mà phần mềm chống vi-rút chính của bạn có thể bỏ sót.
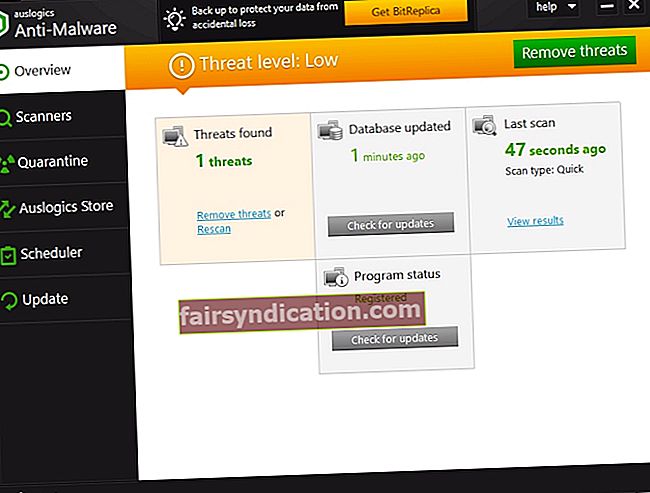
2. Tinh chỉnh trình điều khiển của bạn
Trình điều khiển bị lỗi hoặc lỗi thời có thể là lý do gây ra lỗi 0x8000FFFF xuất hiện trên màn hình của bạn.
Dưới đây là một số mẹo để đối phó với trình điều khiển có vấn đề:
Sử dụng Cập nhật trình điều khiển
Cập nhật trình điều khiển của bạn có thể giải quyết vấn đề được đề cập. Nhờ tùy chọn Cập nhật trình điều khiển, Windows 10 có thể tìm kiếm phần mềm trình điều khiển được cập nhật:
- Bắt đầu -> Cài đặt -> Cập nhật & Bảo mật -> Kiểm tra các bản cập nhật
- Chọn trình điều khiển bạn cần từ danh sách và nhấp vào Cài đặt.
Sử dụng Trình xác minh trình điều khiển và Trình quản lý thiết bị
Bạn có thể khắc phục sự cố trình điều khiển theo cách thủ công bằng cách sử dụng Trình xác minh trình điều khiển Windows tích hợp sẵn:
Menu bắt đầu -> Nhập trình xác minh -> Enter
Trình xác minh trình điều khiển có thể phát hiện thiết bị gây ra lỗi Windows 10 0x8000ffff.
Sau đó, bạn nên sử dụng Trình quản lý thiết bị để giải quyết vấn đề này:
- Win + X -> Device Manager -> Mở rộng các mục thiết bị
- Tìm kiếm trình điều khiển có vấn đề -> Nhấp chuột phải vào nó -> Cập nhật phần mềm trình điều khiển
3. Đặt Ngày & Giờ Chính xác
Ngày và giờ không chính xác có thể gây ra lỗi 0x8000ffff và chặn Windows Store. Đặt ngày và giờ hợp lệ để giải quyết các sự cố cập nhật Windows 10:
Ngày và giờ trên thanh tác vụ -> Cài đặt ngày và giờ -> Bật ‘Đặt thời gian tự động’
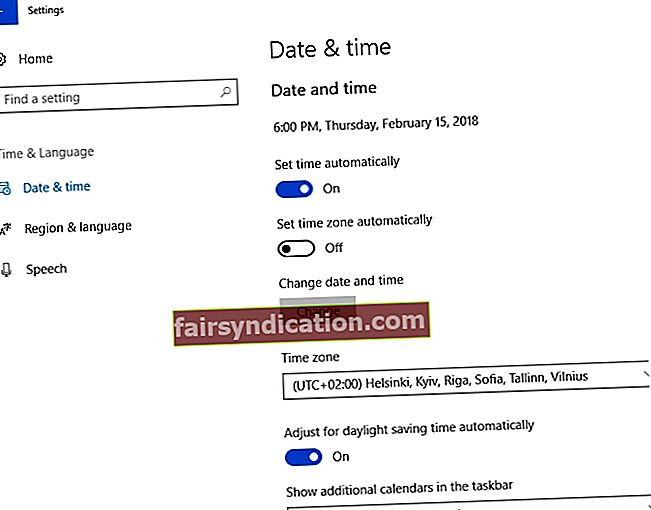
4. Khởi động ở Chế độ An toàn với Kết nối mạng
Các trình điều khiển, quy trình và tính năng không cần thiết có thể làm xáo trộn các bản cập nhật của bạn. Thử khởi động ở Chế độ An toàn với Kết nối mạng để loại trừ những kẻ phá hoại và cập nhật thành công hệ thống và / hoặc ứng dụng của bạn:
- Bắt đầu -> Cài đặt -> Cập nhật & Bảo mật -> Khôi phục -> Khởi động nâng cao
- Khởi động lại ngay -> Chọn một tùy chọn -> Khắc phục sự cố -> Tùy chọn nâng cao
- Cài đặt Khởi động -> Khởi động lại -> Chế độ an toàn với Mạng
Bây giờ hãy cố gắng thực hiện các cập nhật cần thiết.
Mã lỗi 0x8000ffff có tiếp tục xuất hiện không?
Đừng hoảng sợ, những lời khuyên sau đây có thể giúp bạn.
Giải pháp nhanh chóng Để giải quyết nhanh chóng «Lỗi cập nhật Windows 10 0x8000ffff», sử dụng một công cụ MIỄN PHÍ an toàn được phát triển bởi nhóm chuyên gia Auslogics.
Ứng dụng không chứa phần mềm độc hại và được thiết kế đặc biệt cho sự cố được mô tả trong bài viết này. Chỉ cần tải xuống và chạy nó trên PC của bạn. tải xuống miễn phí
Được phát triển bởi Auslogics

Auslogics là Nhà phát triển ứng dụng Microsoft® Silver được chứng nhận. Microsoft khẳng định chuyên môn cao của Auslogics trong việc phát triển phần mềm chất lượng đáp ứng nhu cầu ngày càng tăng của người dùng PC.
5. Xóa bộ nhớ cache của Windows Store
Bộ nhớ cache của Windows Store có thể bị hỏng và do đó khá rắc rối: nó có thể gây ra nhiều vấn đề cập nhật khác nhau, ví dụ như lỗi nổi tiếng 0x8000ffff.
Để khắc phục, hãy thử xóa bộ nhớ cache Windows Store của bạn:
Phím Windows + R -> Nhập WSReset.exe -> Enter
hoặc là
Phím Windows + S -> Nhập wsreset -> Nhấp chuột phải vào ‘wsreset’ -> chọn Run as Administrator -> Yes
Bây giờ hãy thử mở lại Windows Store và tải xuống các ứng dụng bạn cần.
Nếu lỗi 0x8000ffff vẫn chưa được loại bỏ, hãy làm như sau:
- Phím Windows + R -> Dán% localappdata% \ Packages \ Microsoft.WindowsStore_8wekyb3d8bbwe \ LocalState -> OK
- Tìm thư mục Cache -> Nhấp chuột phải vào nó -> Đổi tên -> Gõ Cache.old
- Nếu không có thư mục này trên máy tính của bạn, hãy tạo một thư mục mới và đặt tên là Cache -> đóng File Explorer
- Phím Windows + I -> Cập nhật & Bảo mật -> Khắc phục sự cố -> nhấp vào Ứng dụng Windows Store -> Chạy quét
Nếu lỗi được đề cập vẫn còn, bộ nhớ cache của Windows Store chắc chắn không phải là nguyên nhân gây ra lỗi.
Chỉ cần tiến hành các mẹo sau.
6. Tinh chỉnh Windows Store
Định cấu hình lại Windows Store
Đôi khi chính Windows Store gây ra lỗi 0x8000ffff và ngừng hoạt động bình thường.
Để khắc phục sự cố này, hãy thử định cấu hình lại ứng dụng thất thường:
- Menu Start -> Gõ PowerShell -> Nhấp chuột phải vào kết quả -> Chọn ‘Run as Administrator’
- Nhập powershell-ExecutionPolicy Unrestricted Add-AppxPackage-DisableDevelopmentMode-Register
- Env: SystemRoot \ WinStore \ AppxManifest.xml -> Khởi động lại máy tính của bạn
Không may mắn?
Đừng để điều này cuốn theo chiều gió ra khỏi cánh buồm của bạn! Tiếp tục đi.
Cài đặt lại Windows Store
Cài đặt lại Windows Store có thể giúp bạn khắc phục lỗi 0x8000ffff.
Hãy nhớ rằng Windows Store là một ứng dụng Windows được tích hợp sẵn. Để cài đặt lại nó, bạn nên làm theo các hướng dẫn sau:
- Phím Windows + R -> Nhập PowerShell -> Enter
- Nhấp chuột phải vào kết quả tìm kiếm -> Chọn Run as Administrator
- Nhập Get-Appxpackage –Allusers -> Enter
- Mục nhập Windows Store -> sao chép tên gói (Ctrl + C)
- Nhập Add-AppxPackage -register “C: \ Program Files \ WindowsApps \” –DisableDevelopmentMode
- Chèn tên gói Windows Store (Ctrl + V) thay vì PackageFullName
- Thay đổi C: bằng ký tự của trình điều khiển gốc của bạn
- Phím Windows + R -> Gõ PowerShell -> Enter -> Nhấp chuột phải vào kết quả và chọn Run as Administrator
- Dán Add-AppxPackage -register “C: \ Program Files \ WindowsApps \” –DisableDevelopmentMode -> Enter
- Thay thế PackageFullName và C:
- Khởi động lại máy tính của bạn
7. Sửa các tệp hệ thống của bạn
Tệp hệ thống bị thiếu hoặc bị hỏng có thể là lý do gây ra mã lỗi 0x8000ffff.
Dưới đây là một số mẹo để giải quyết vấn đề này:
Chạy trình kiểm tra tệp hệ thống:
- Start -> Enter Command Prompt -> click chuột phải vào Command Prompt -> chọn Run as administrator -> Nhập DISM.exe / Online / Cleanup-image / Restorehealth -> Nhập sfc / scannow
- Chờ cho quá trình quét hệ thống hoàn tất -> Khởi động lại máy tính của bạn
Chạy Kiểm tra Tiện ích Ổ đĩa:
- Đĩa cục bộ -> Thuộc tính -> Công cụ -> Kiểm tra lỗi -> Kiểm tra HOẶC LÀ Nút Windows (nhấp chuột phải) -> Command Prompt (Admin) -> Nhập CHKDSK / f / r -> Enter -> Nhập Y -> Enter
- Chờ quá trình kết thúc -> Khởi động lại máy tính của bạn
8. Chuyển sang tài khoản quản trị viên
Tài khoản khách của bạn có thể không có quyền cho phép bạn cập nhật hệ thống hoặc ứng dụng của mình. Thay đổi thành tài khoản quản trị để giải quyết thách thức cập nhật của bạn:
Start Menu -> Nhấp vào hình người dùng -> Đăng xuất -> Tài khoản quản trị viên -> Đăng nhập lại
Cố gắng mở cửa hàng Windows và truy cập các bản cập nhật bạn cần.
Nếu vấn đề 0x8000ffff vẫn chưa biến mất, hãy tiếp tục các đề xuất sau.
9. Chỉnh sửa mục đăng ký
Xin lưu ý rằng việc sửa đổi các mục đăng ký là một công việc rủi ro. Nếu thực hiện không đúng cách, nó có thể gây ra thiệt hại không thể phục hồi cho hệ thống của bạn. Đó là lý do tại sao chúng tôi thực sự khuyên bạn nên sử dụng các công cụ chuyên nghiệp cho mục đích này - Auslogics Registry Cleaner miễn phí và an toàn nằm trong số đó.
Nếu bạn vẫn muốn chỉnh sửa các mục đăng ký của mình theo cách thủ công, hãy nín thở và làm theo hướng dẫn:
Sao lưu các mục đăng ký của bạn hoặc tạo điểm khôi phục hệ thống
Để tránh hậu quả tiêu cực, bạn nên sao lưu Sổ đăng ký Windows 10 của mình
- Menu Start -> Gõ regedit.exe -> Enter
- Chọn khóa đăng ký và / hoặc khóa con bạn muốn sao lưu -> Tệp> Xuất -> Chọn vị trí và tên cho tệp sao lưu -> Lưu
hoặc tạo điểm Khôi phục Hệ thống:
- Menu bắt đầu -> Nhập khôi phục -> Tạo điểm khôi phục
- Thuộc tính Hệ thống -> Tạo -> Mô tả ngắn gọn điểm khôi phục -> Tạo.
Chỉnh sửa sổ đăng ký của bạn bằng Command Prompt:
- Menu Start -> Tìm kiếm Command Prompt -> Nhấp chuột phải vào Command Prompt -> Run as administrator
- Nhập reg /? -> Enter -> Khám phá các loại thao tác bạn có thể sử dụng để chỉnh sửa sổ đăng ký
Để xóa các mục nhập, hãy sử dụng cú pháp sau:
ĐĂNG KÝ XÓA KeyName [/ v ValueName] [/ f]
Các mô tả:
- KeyName: đường dẫn đến khóa con hoặc mục nhập (Nó có thể là HKLM, HKCU, HKCR, HKU hoặc HKCC).
- / v ValueName: tên cho khóa đăng ký bạn muốn xóa.
- / ve: xác định nếu bạn đang xóa một mục nhập có giá trị rỗng.
- / f: xóa nội dung đăng ký.
Ví dụ:
ĐĂNG KÝ XÓA HKLM \ Phần mềm \ Khóa con / f
Hãy cẩn thận! Kiểm tra kỹ tất cả các lệnh của bạn trước khi thực hiện chúng. Ngay cả một sai lầm nhỏ cũng có thể phá hủy hệ thống của bạn!
Đây là những cách để khôi phục các bản sao lưu của bạn trong trường hợp xảy ra sự cố:
Khôi phục các tệp sao lưu của bạn:
- Menu Start -> Gõ regedit.exe -> Enter -> Registry Editor -> Tệp
- Nhập -> Tìm vị trí sao lưu của bạn -> Chọn tệp sao lưu -> Mở
Khôi phục hệ thống của bạn:
Menu Bắt đầu -> Nhập Tạo điểm khôi phục -> Chọn Tạo điểm khôi phục -> Chọn Khôi phục Hệ thống
10. Vô hiệu hóa máy chủ proxy
Thử tắt proxy của bạn để khắc phục sự cố 0x8000ffff:
- Windows + R -> Gõ inetcpl.cpl -> Enter -> tab Kết nối -> Cài đặt mạng LAN
- Bỏ chọn ‘Sử dụng máy chủ proxy cho mạng LAN của bạn’ -> Ok -> Áp dụng -> Ok
Kiểm tra Windows Store của bạn để kiểm tra xem nó có ổn hay không.
11. Tạo người dùng mới
Nếu mọi thứ vẫn chưa hoạt động tốt, hãy cân nhắc tạo tài khoản người dùng mới trên máy tính của bạn:
- Windows Key + X -> Command Prompt (Admin) -> nhập các lệnh sau:
net user / thêm [tên người dùng] [mật khẩu]
net localgroup quản trị viên [tên người dùng] / thêm
Lưu ý: Chọn tên người dùng mới cho [tên người dùng] và mật khẩu mới cho [mật khẩu].
- Khởi động lại máy tính của bạn và đăng nhập với tư cách người dùng mới.
- Truy xuất dữ liệu người dùng trước đây của bạn từ c: \ users \ trước-tên-người-dùng.
- Windows Key + X -> Command Prompt (Admin) -> Gõ shutdown / l / f -> Enter.
Đầu tiên, bạn sẽ đăng xuất. Đăng nhập với tư cách người dùng mới và tiếp tục với ứng dụng Windows Store của bạn. Nó có thể yêu cầu bạn sử dụng tài khoản Microsoft. Sử dụng một địa chỉ email mới để đăng nhập.
12. Chạy Trình gỡ rối Windows Update
Nếu Lỗi 0x8000ffff vẫn tiếp tục can thiệp vào các bản cập nhật của bạn, hãy sử dụng Trình gỡ rối Windows Update. Tải xuống tệp và chạy nó bằng cách nhấp vào nó. Sau đó làm theo các hướng dẫn đơn giản. Giải pháp này của Microsoft có thể phát hiện các sự cố cập nhật và khắc phục chúng tự động.
Ở một mức độ nào đó, bạn có thể thử lần lượt 12 tinh chỉnh này để khắc phục Lỗi 0x8000ffff trên Windows 10:
- Kiểm tra máy tính của bạn xem có bị nhiễm phần mềm độc hại không
- Tinh chỉnh trình điều khiển của bạn
- Đặt ngày và giờ chính xác
- Khởi động ở Chế độ An toàn với Kết nối mạng
- Xóa bộ nhớ cache của Windows Store
- Định cấu hình lại / Cài đặt lại Windows Store
- Sửa các tệp hệ thống của bạn
- Chuyển sang tài khoản quản trị viên
- Chỉnh sửa mục đăng ký
- Tắt máy chủ proxy
- Tạo người dùng mới
- Chạy Trình gỡ rối Windows Update
13. Khắc phục sự cố bằng công cụ này
Sửa chữa các trình điều khiển bị lỗi hoặc lỗi thời có thể là một vấn đề khá phức tạp. Để giải quyết thách thức này một cách nhanh chóng và đơn giản, hãy thử sử dụng một công cụ cập nhật trình điều khiển đặc biệt. Công cụ này là an toàn nhưng hiệu quả. Nó chắc chắn sẽ giúp bạn trong việc giải quyết vấn đề.
Chúng tôi hy vọng các mẹo của chúng tôi đã giúp bạn giải quyết màn kịch ‘0x8000ffff’ của mình.
Bạn có bất kỳ ý tưởng hoặc câu hỏi liên quan đến vấn đề này?
Chúng tôi rất mong nhận được ý kiến của bạn!