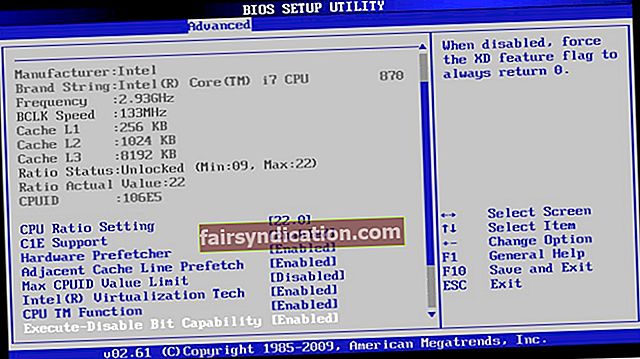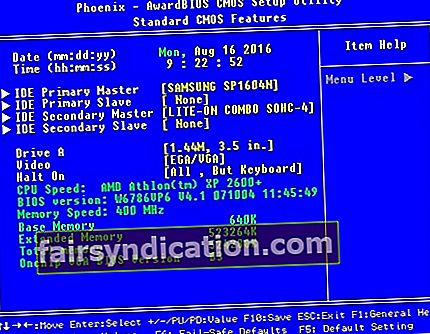Nếu bạn muốn biết cách khắc phục lỗi Khởi động lại và Chọn thiết bị khởi động thích hợp trên Windows, bạn đã đến đúng nơi! Có thể bạn đang cố gắng khởi động máy tính của mình, nhưng nó sẽ không cho phép bạn khởi động vào hệ điều hành của mình. Sự cố này đã ảnh hưởng đến nhiều người dùng Windows. Vì vậy, có rất nhiều giải pháp hữu hiệu dành cho bạn.
Trong bài viết này, chúng tôi sẽ cung cấp cho các bạn hiểu rõ hơn về vấn đề này, hướng dẫn các bạn cách sửa lỗi Reboot and Select Right Boot Device trên Windows một cách dễ dàng và hiệu quả. Chúng tôi cũng sẽ minh họa các lý do tại sao sự cố này xảy ra để bạn có thể ngăn nó xảy ra lần nữa.
Lỗi “Khởi động lại và chọn thiết bị khởi động thích hợp” nghĩa là gì?
Về cơ bản, lỗi “Khởi động lại và chọn thiết bị khởi động thích hợp” hiển thị khi BIOS của hệ thống máy tính của bạn gặp sự cố khi tìm ổ đĩa có thể khởi động hoặc các thiết bị có thể khởi động khác. Nói cách khác, chip BIOS trong bo mạch chủ của máy tính không thể nhận dạng ổ đĩa nơi hệ điều hành của bạn được cài đặt. Lỗi đóng băng máy tính của bạn và bạn sẽ nhận thấy rằng bàn phím của bạn ngừng hoạt động.
Điều này xảy ra khi ổ đĩa hệ điều hành bị ngắt kết nối khỏi bo mạch chủ của máy tính. Điều này là hợp lý vì kết nối cáp của thiết bị lưu trữ chính của hệ thống bị lỏng khi nó cũ đi. Do đó, Ổ đĩa thể rắn (SDD) hoặc Ổ đĩa cứng (HDD) bắt đầu không phản hồi.
Trong một số trường hợp, BIOS hoặc ổ đĩa của hệ thống hoạt động bình thường nhưng lỗi vẫn xuất hiện. Nguyên nhân có thể là do hệ điều hành bị hỏng hoặc ổ đĩa khởi động bị hỏng. Một cuộc tấn công vi rút có thể đã gây ra điều này. Mặt khác, có thể có các tệp đăng ký bị hỏng đi kèm với bản cập nhật Windows hoặc BIOS. Có nhiều nguyên nhân có thể xảy ra tại sao lỗi này xảy ra, nhưng trong bất kỳ trường hợp nào, sự cố luôn có thể được khắc phục.
Những điều đầu tiên trước tiên…
Trước khi thực hiện các giải pháp mà chúng tôi liệt kê dưới đây, bạn phải biết cách thay đổi thứ tự khởi động. Vì vậy, hãy làm theo hướng dẫn bên dưới:
- Tắt máy tính của bạn.
- Khởi động nó bằng cách nhấn nút Nguồn.
- Nhấn nút thích hợp để vào cài đặt BIOS. Chìa khóa khác nhau tùy thuộc vào thương hiệu của máy tính bạn có. Tốt nhất là tham khảo hướng dẫn sử dụng của bạn, nhưng nói chung, đó có thể là phím F12, F2, ESC hoặc Delete.
- Khi bạn vào bên trong Tiện ích thiết lập BIOS, hãy chuyển đến Tùy chọn khởi động. Đặt ổ đĩa hệ điều hành làm thiết bị khởi động chính. Sử dụng phím mũi tên để di chuyển nó lên đầu danh sách.
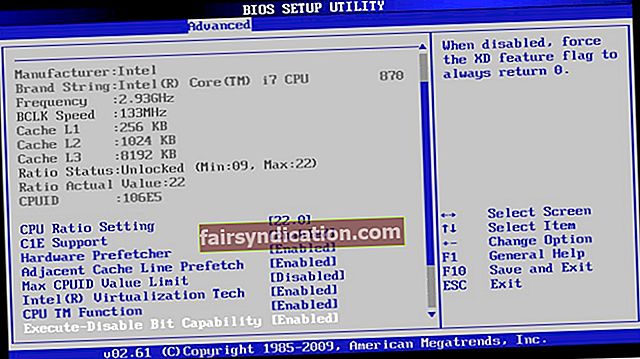
- Lưu các thay đổi bạn đã thực hiện và khởi động lại máy tính của bạn.
Phương pháp 1: Kiểm tra và khắc phục sự cố trên ổ đĩa hệ thống của bạn
Như chúng tôi đã đề cập, sự cố có thể đến từ ổ đĩa hệ điều hành trên máy tính của bạn. Vì vậy, điều đầu tiên bạn phải làm là kiểm tra xem SDD hoặc HDD của bạn có được kết nối đúng cách với máy tính của bạn hay không. Bạn có thể dễ dàng thực hiện việc này bằng cách vào cài đặt BIOS. Với điều đó đã nói, hãy làm theo các bước bên dưới:
- Tắt máy tính của bạn.
- Nhấn nút Nguồn để bật.
- Vào cài đặt BIOS bằng cách nhấn phím thích hợp. Đọc hướng dẫn nhà sản xuất máy tính của bạn để biết khóa tương ứng cho cài đặt BIOS. Nói chung, nó có thể là phím F12, F2, ESC hoặc Delete.
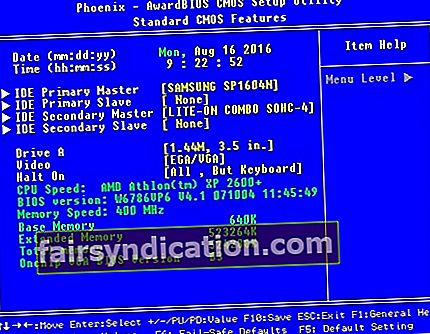
- Sau khi vào cửa sổ Tiện ích Cài đặt BIOS, hãy chuyển đến Cài đặt Chính hoặc Tính năng CMOS Chuẩn.
- Kiểm tra xem SDD hoặc HDD của hệ thống của bạn có được liệt kê trên trang này hay không.
Nếu bạn biết rằng ổ đĩa hệ thống của mình không được đề cập trong menu BIOS, thì có khả năng là ổ cứng hoặc SDD của bạn không được kết nối đúng cách với máy tính của bạn. Cáp có thể bị lỗi hoặc thiết bị lưu trữ chính của bạn có thể đã ngừng hoạt động. Trong trường hợp này, bạn sẽ phải mở vỏ máy tính của mình và thay thế cáp SATA bằng cáp mới. Chỉ để đảm bảo rằng tất cả các cáp đều hoạt động bình thường, bạn cũng có thể thay thế đầu nối nguồn của thiết bị lưu trữ của mình. Nếu bạn không tự tin để tự mình thực hiện việc này, tốt nhất bạn nên tìm một chuyên gia để giúp bạn.
Phương pháp 2: Sử dụng diskpart
Lỗi “Khởi động lại và chọn thiết bị khởi động thích hợp” cũng có thể xảy ra nếu ổ đĩa hoạt động của máy tính không được định cấu hình để làm ổ cứng chính. Bạn có thể khắc phục sự cố này bằng cách đặt ổ cứng chính của mình là ổ hoạt động. Dưới đây là các bước:
- Đưa đĩa cài đặt Windows hoặc phương tiện Khôi phục vào máy tính của bạn.
- Khởi động lại máy tính của bạn và khởi động nó từ phương tiện bạn vừa chèn.
- Khi bạn ở bên trong cửa sổ Tùy chọn khôi phục hệ thống, hãy chọn Khắc phục sự cố.
- Trong tùy chọn Khắc phục sự cố, bấm Tùy chọn Nâng cao.
- Chọn Command Prompt từ menu Tùy chọn Nâng cao.
- Bên trong Command Prompt, nhập “diskpart” (không có dấu ngoặc kép), sau đó nhấn Enter.
Lưu ý: X là viết tắt của số đĩa tương ứng nơi hệ điều hành của bạn được cài đặt. Bạn có thể kiểm tra danh sách đầy đủ các đĩa trên máy tính của mình bằng cách gõ “list disk” (không có dấu ngoặc kép) trong Command Prompt.
- Nhập lần lượt các lệnh sau. Đảm bảo bạn nhấn Enter sau mỗi lệnh.
phân vùng danh sách
chọn phân vùng X * Thay đổi X thành số lượng phân vùng chính của bạn * đang hoạt động
Phương pháp 3: Thay pin CMOS của bạn
Bạn sẽ tìm thấy pin CMOS tròn, nhỏ trong bo mạch chủ của mình. Nếu ô này bị hỏng hoặc bị lỗi, nó sẽ gây ra nhiều vấn đề khác nhau bao gồm lỗi “Khởi động lại và Chọn thiết bị khởi động thích hợp”. Trong trường hợp này, bạn phải mở vỏ máy tính, truy cập vào bo mạch chủ và tháo pin CMOS. Đảm bảo rằng bạn loại bỏ mọi khoản phí còn lại bằng cách giữ nút Nguồn trong ít nhất 10 giây. Sau đó, thay pin CMOS bằng pin mới. Sử dụng phương pháp này sẽ khắc phục được lỗi.
Sau khi giải quyết vấn đề, chúng tôi khuyên bạn nên làm sạch sổ đăng ký Windows của mình. Điều này sẽ đảm bảo rằng không có tệp nào bị hỏng hoặc bị hỏng có thể khiến lỗi quay trở lại. Bạn có thể thực hiện việc này một cách thuận tiện bằng cách chọn giải pháp một cú nhấp chuột như Auslogics Registry Cleaner. Miễn phí 100%, công cụ này sẽ tự động quét và sửa chữa các tệp đăng ký bị hỏng. Hơn nữa, nó sẽ cải thiện tốc độ và hiệu suất của máy tính của bạn. Để tăng tốc tốt nhất, hãy sử dụng Auslogics BoostSpeed. Nó có rất nhiều tùy chọn được phát triển để cải thiện hiệu suất máy tính của bạn. Ví dụ: Uninstall Manager giúp tối ưu hóa hệ thống của bạn, xóa phần thừa. Và có lẽ PC của bạn khởi động lại ngẫu nhiên? Chúng tôi cũng có một số mẹo để giải quyết vấn đề này.

Bạn có nghĩ rằng có nhiều cách để giải quyết vấn đề này?
Cho chúng tôi biết trong các ý kiến dưới đây!