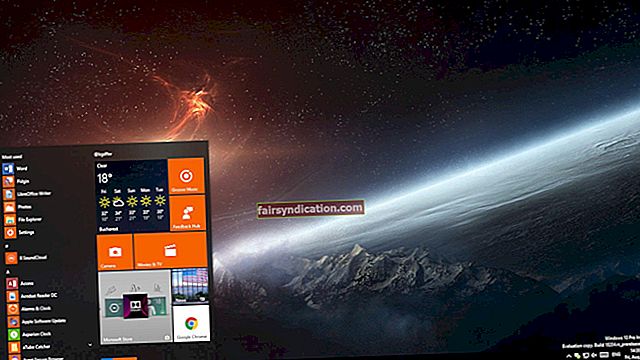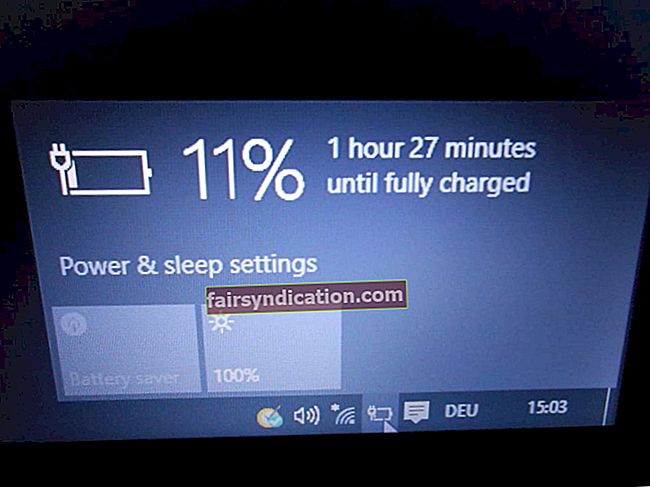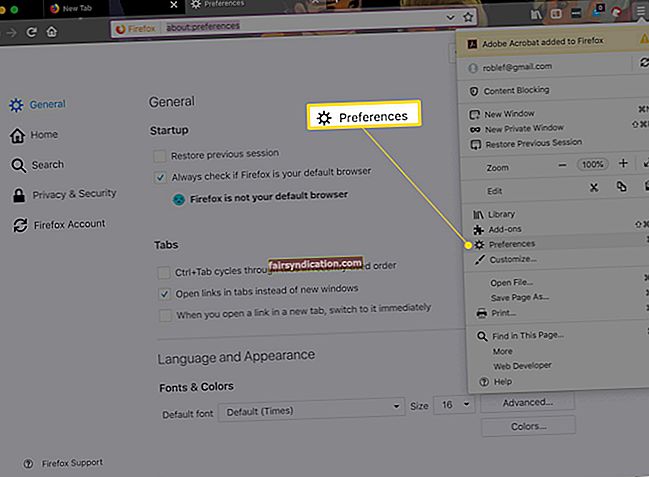'Một phút video có giá trị 1,8 triệu từ'
James McQuivey
Một số câu chuyện buồn khiến chúng tôi xúc động sâu sắc và nếu máy ảnh ASUS của bạn hiển thị màn hình đen sau khi cập nhật Windows, chúng tôi không thể đứng sang một bên. Thật vậy, sự kinh hoàng của một cảnh tượng như vậy bất chấp sự miêu tả. Đó là lý do tại sao chúng tôi đã chuẩn bị một hướng dẫn đầy đủ về cách khắc phục sự cố màn hình đen webcam trong Windows 10 mà không cần nỗ lực nhiều:
1. Kiểm tra xem webcam của bạn đã được bật chưa
Đầu tiên và quan trọng nhất, hãy đảm bảo rằng máy ảnh của bạn đã được bật và các ứng dụng có thể sử dụng nó. Đây là những gì bạn nên làm:
- Mở menu Bắt đầu của bạn và nhấn vào bánh răng Cài đặt.
- Khi ở trong cửa sổ Cài đặt, hãy nhấp vào Quyền riêng tư.
- Điều hướng đến ngăn bên trái và chọn máy ảnh của bạn.
- Đảm bảo cài đặt "Cho phép ứng dụng sử dụng máy ảnh của tôi" được bật.
- Tìm danh sách "Chọn ứng dụng có thể sử dụng máy ảnh của bạn".
- Cho phép tất cả các ứng dụng truy cập máy ảnh của bạn.
Cuối cùng, chạy ứng dụng bạn muốn quay video và kiểm tra xem bạn có thể thực hiện việc này ngay bây giờ hay không.
2. Đảm bảo rằng nó không phải là lỗi phần cứng
Vấn đề là, webcam ASUS tích hợp của bạn có thể đã bị trục trặc. Để kiểm tra điều đó, hãy sử dụng trình khắc phục sự cố phần cứng Windows 10:
- Mở thanh Tìm kiếm (phím logo Windows + S).
- Nhập 'khắc phục sự cố' (không có dấu ngoặc kép). Nhấn nút Enter.
- Điều hướng đến góc trên cùng bên trái và nhấp vào Xem tất cả.
- Chọn Phần cứng và Thiết bị từ danh sách và chạy trình khắc phục sự cố.
Nếu có bất kỳ vấn đề nào với webcam của bạn, bạn sẽ nhận được báo cáo về chúng. Sau đó, bạn sẽ phải tìm cách có thể để khắc phục sự cố. Nếu không tìm thấy sự cố nào liên quan đến phần cứng, hãy chuyển sang trường hợp sau.
3. Thay đổi cài đặt độ phơi sáng của bạn
Nếu màn hình đen hiển thị bất cứ khi nào phần mềm quay video của bạn cố gắng truy cập vào webcam của bạn, thì cài đặt ứng dụng có thể không chính xác. Hãy chỉnh sửa chúng để giải quyết sự cố video của bạn:
- Chạy phần mềm ghi âm của bạn.
- Chuyển đến phần cài đặt video.
- Điều hướng đến Phơi sáng và đặt nó thành Tự động.
Bây giờ hãy kiểm tra xem thao tác này đã sửa được video webcam của bạn chưa.
4. Cập nhật hệ điều hành của bạn
Sự cố màn hình đen liên tục của webcam có thể là dấu hiệu cho thấy hệ điều hành của bạn cần được cập nhật ngay lập tức. Sử dụng các hướng dẫn bên dưới có thể nhận được mọi thứ theo thứ tự:
- Trên Màn hình Bắt đầu, tìm hộp Tìm kiếm (hoặc chỉ cần nhấn phím logo Windows + phím tắt S trên bàn phím của bạn).
- Nhập ‘update’ (không có dấu ngoặc kép) vào Tìm kiếm và đợi cửa sổ chính của Windows Update mở ra.
- Sau khi vào, hãy xem liệu có bất kỳ bản cập nhật nào đang chờ được cài đặt hay không. Để họ vào.
- Nếu bạn không thấy bản cập nhật nào có sẵn, hãy nhấp vào nút Kiểm tra bản cập nhật. Windows của bạn sẽ tìm kiếm chúng trực tuyến và cài đặt chúng trên PC của bạn.
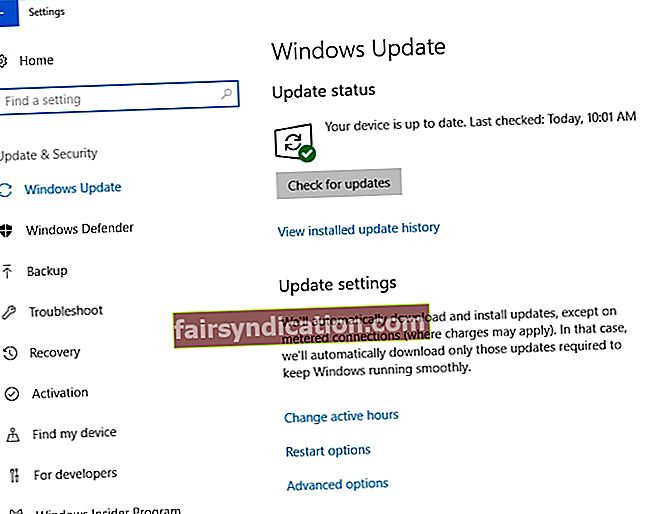
Khởi động lại PC của bạn sau quy trình cài đặt và xem liệu nó có hữu ích hay không. Nếu vẫn không có kết quả hoặc nếu hệ thống của bạn đã được cập nhật, hãy tiếp tục di chuyển - có 4 bản sửa lỗi được báo cáo là hiệu quả để khám phá.
5. Cài đặt lại phần mềm ghi âm của bạn
Nếu máy ảnh ASUS chỉ hiển thị màn hình đen khi bạn đang sử dụng một ứng dụng cụ thể, thì chính phần mềm này có thể bị hỏng. Do đó, hãy thử gỡ cài đặt và sau đó cài đặt lại chương trình này:
- Trên màn hình Bắt đầu của bạn, tìm Bảng điều khiển và nhấp vào đó.
- Chuyển đến phần Chương trình và nhấp vào Chương trình và Tính năng.
- Tìm chương trình và nhấp vào Gỡ cài đặt.
- Chờ cho đến khi phần mềm được gỡ bỏ và khởi động lại PC của bạn.
- Cuối cùng, hãy cài đặt lại ứng dụng được đề cập và xem liệu bạn có thể sử dụng webcam của mình hay không.
6. Cập nhật trình điều khiển của bạn
Để khắc phục webcam ASUS hiển thị màn hình đen trên Windows 10, bạn nên sửa trình điều khiển của mình. Những thứ có nhiều khả năng bị lỗi hoặc lỗi thời trên PC của bạn là trình điều khiển webcam, đồ họa và màn hình. Để đưa chúng trở lại đúng hướng, bạn có thể sử dụng công cụ Trình quản lý thiết bị được tích hợp sẵn:
- Nhấn biểu trưng Windows + phím tắt X trên bàn phím của bạn.
- Nhấp vào Trình quản lý thiết bị.
- Tìm trình điều khiển bạn muốn cập nhật và nhấp chuột phải vào nó.
- Chọn cập nhật phần mềm của nó.
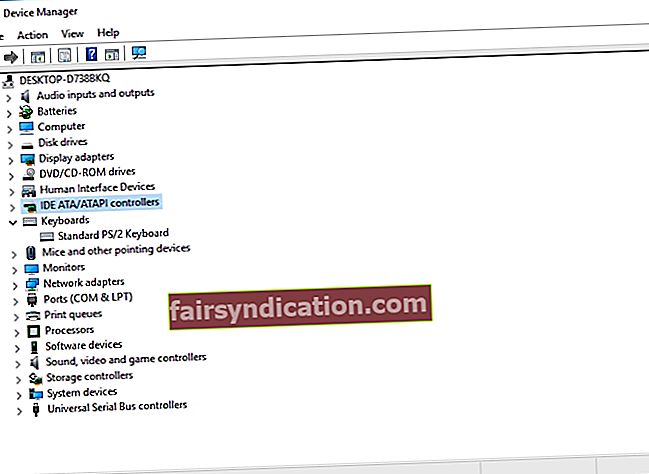
Hãy nhớ rằng Trình Quản Lý Thiết Bị có thể khiến bạn thất vọng: vì vậy, nếu nó không cập nhật được trình điều khiển của bạn, bạn có thể tự do tìm kiếm các phiên bản mới nhất của chúng trực tuyến. Tuy nhiên, loại nhiệm vụ này khá tốn thời gian. Bên cạnh đó, bạn có thể cài đặt sai phần mềm trình điều khiển trên PC của mình, điều này có khả năng dẫn đến các vấn đề khác. Điều đó nói rằng, chúng tôi khuyên bạn nên tiết kiệm rất nhiều thời gian và công sức cũng như khắc phục tất cả các vấn đề về trình điều khiển chỉ bằng cách nhấp vào một nút - Auslogics Driver Updater sẽ thực hiện phần còn lại của bạn.
7. Tháo pin máy tính xách tay của bạn
Nếu các phương pháp trên không giúp được bạn, hãy thử tháo pin máy tính xách tay của bạn - rất nhiều người dùng đã báo cáo rằng thao tác này là một cách khắc phục hiệu quả cho các sự cố webcam của Asus.
Đây là các bước cần thực hiện:
- Rút phích cắm máy tính xách tay của bạn khỏi ổ cắm điện.
- Tháo pin máy tính xách tay.
- Nhấn và giữ nút nguồn trong ít nhất 30 giây. Lặp lại động tác này một vài lần.
- Lắp pin vào máy tính xách tay.
- Khởi động thiết bị của bạn bình thường.
Sau khi làm điều đó, hãy kiểm tra webcam của bạn. Vẫn không có hình ảnh? Sau đó, hãy xem xét các sửa chữa sau đây.
8. Thực hiện một thủ thuật đăng ký
Nếu bạn đã làm được điều này, bạn có thể muốn sử dụng tùy chọn hạt nhân và sửa đổi Windows Registry của mình. Chúng tôi có nhiệm vụ phải cảnh báo bạn rằng hành động này cực kỳ rủi ro, vì bạn có thể làm rối hệ thống của mình và khiến nó hoạt động như cũ. Trên thực tế, tốt hơn hết bạn nên ủy thác các chỉnh sửa sổ đăng ký cho phần mềm đáng tin cậy - Auslogics Registry Cleaner sẽ rất hữu ích cho mục đích này.
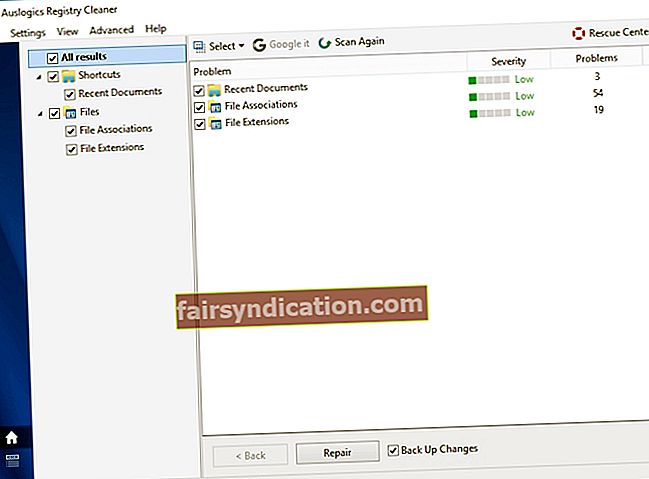
Tuy nhiên, nếu bạn vẫn muốn tự mình chỉnh sửa sổ đăng ký, bạn có thể thử các cách sau:
- Nhấn phím logo Windows + phím tắt S để mở Tìm kiếm.
- Nhập ‘regedit’ không có dấu ngoặc kép để mở Registry Editor.
- Trong ngăn bên trái, xác định vị trí sau: ‘HKEY_LOCAL_MACHINE> SOFTWARE> Microsoft> Windows Media Foundation> Platform’.
- Chuyển đến thư mục ‘Nền tảng’, chuyển đến ‘Mới’ và chọn Giá trị ‘DWORD (32-bit).’ Đặt tên là ‘EnableFrameServerMode’ và đặt giá trị của nó thành ‘0.’
- Bây giờ định vị ‘HKEY_LOCAL_MACHINE> SOFTWARE> WOW6432Node> Microsoft> Windows Media Foundation> Platform’.
- Nhấp chuột phải vào ‘Nền tảng’, chuyển đến ‘Mới’ và chọn thêm giá trị DWORD. Đặt tên cho giá trị mới này là ‘EnableFrameServerMode’. Đặt giá trị của nó thành ‘0.’
Hãy nhớ khởi động lại PC của bạn để các thay đổi có hiệu lực.
Chúng tôi hy vọng bạn không thấy webcam ASUS hiển thị màn hình đen đáng sợ nữa.
P.S. Hãy nhớ rằng máy ảnh của bạn là mục tiêu thèm muốn của những tin tặc xảo quyệt. Do đó, sau khi nó hoạt động trở lại, chúng tôi thực sự khuyên bạn nên tìm hiểu cách bảo vệ webcam của mình không bị tấn công.
Các mẹo của chúng tôi đã tỏ ra hữu ích chưa?
Chúng tôi rất mong nhận được phản hồi của bạn!