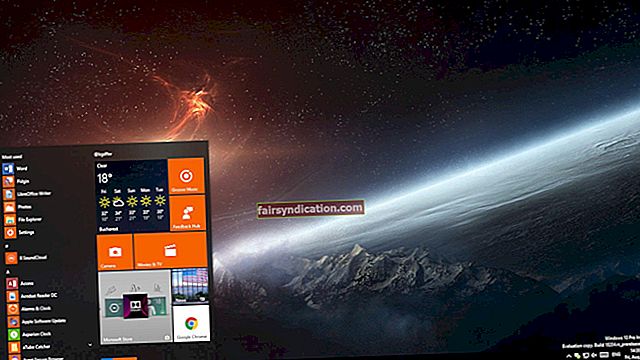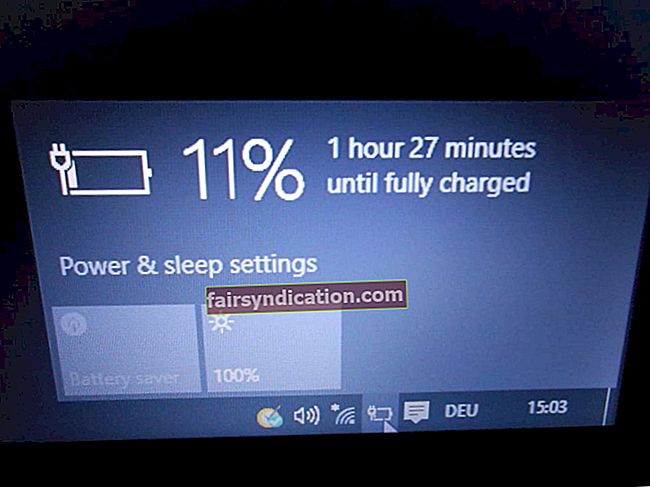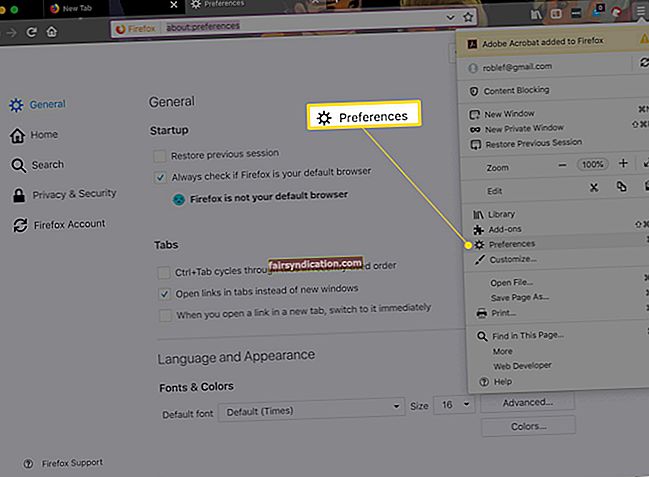Snap View lần đầu tiên được giới thiệu như một công cụ đa nhiệm trên Windows 7 và nhờ sự phổ biến của nó, sau đó được chuyển sang Windows 8. Công cụ này cho phép bạn kéo một cửa sổ đến bất kỳ cạnh nào của màn hình và chụp nó vào đúng vị trí. Sau đó, bạn có thể mở các cửa sổ khác và làm việc với nhiều chương trình đồng thời, dễ dàng chuyển đổi giữa chúng.
Từ bài viết này, hãy tìm hiểu những gì bạn có thể làm với Snap View trong Windows 8 và cách dừng Snap View nếu bạn không cần nó nữa.
Tôi có cần Snap View trong Windows 8 không?
Như đã đề cập trước đó, Snap View là một công cụ đa nhiệm tiện lợi. Nếu bạn muốn làm việc với nhiều cửa sổ đang mở (ví dụ: bạn có thể mở Netflix ở góc khi bạn làm việc trên tài liệu Word) và dễ dàng chuyển đổi giữa chúng, Snap View sẽ biến điều đó thành hiện thực. Bạn chỉ cần kéo một cửa sổ đến góc màn hình và nó sẽ được tự động thay đổi kích thước để phù hợp với không gian đó. Bạn sẽ nhận được chế độ xem hình thu nhỏ của các cửa sổ khác và có thể chọn các ứng dụng bạn muốn mở trên nửa còn lại của màn hình.
Tuy nhiên, Snap View trên Windows 8 không cung cấp tùy chọn tùy chỉnh và nếu bạn muốn di chuyển một cửa sổ vì bất kỳ lý do nào khác, nó sẽ vẫn đóng vào đúng vị trí khi bạn di chuyển đến gần mép màn hình. Đương nhiên, nếu đây không phải là ý định của bạn, Snap View có thể khá khó chịu. Vì vậy, làm thế nào để vô hiệu hóa Snap View trong Windows 8?
Làm cách nào để dừng Snap View trong Windows 8?
Có hai phương pháp chính bạn có thể sử dụng để tắt Snap View trong Windows 8.
Tùy chọn một: thông qua menu Cá nhân hóa
- Nhấp chuột phải vào không gian trống trên màn hình của bạn và chọn Cá nhân hóa từ menu.
- Ở phần dưới cùng bên phải của cửa sổ, nhấp vào Trung tâm dễ truy cập.
- Trong Khám phá tất cả cài đặt, hãy chọn Làm cho bàn phím dễ sử dụng hơn.
- Cuộn xuống dưới cùng và trong tùy chọn phần Giúp quản lý cửa sổ dễ dàng hơn, hãy chọn Ngăn các cửa sổ tự động sắp xếp khi di chuyển ra rìa màn hình.
- Xác nhận bằng cách nhấp vào Áp dụng.
Tùy chọn hai: thông qua Windows Registry Editor
- Mở Registry Editor: nhấn tổ hợp phím Win + phím R để xuất hiện hộp thoại Run, nhập “regedit.exe” và nhấn Enter.
- Khi bạn đã tìm thấy lời nhắc UAC, hãy nhấp vào nút Có.
- Điều hướng đến HKEY_CURRENT_USER \ Control Panel \ Desktop.
- Nhấp chuột phải vào WindowArrangementActive ở bên phải và chọn Sửa đổi.
- Trong hộp Dữ liệu giá trị, hãy thay đổi giá trị mặc định từ “1” thành “0”.
- (Lưu ý rằng nếu bạn cần bật lại Snap View, bạn sẽ phải thay đổi dữ liệu Giá trị từ “0” thành “1”).
Để giữ cho Windows 8 của bạn và tất cả các tính năng của nó hoạt động bình thường, chúng tôi khuyên bạn nên có một phần mềm chống phần mềm độc hại đáng tin cậy đang hoạt động trên PC của mình. Auslogics Anti-Malware được thiết kế để phát hiện ngay cả những mục độc hại hiếm nhất và thực hiện quét thường xuyên để giữ an toàn cho máy tính của bạn.
Bạn có sử dụng Snap View trong Windows 8 hay bạn muốn tắt nó đi?