'Bạn có thể làm bất cứ điều gì nhưng không phải tất cả mọi thứ'
David Allen
Sống hết mình là một triết lý tuyệt vời dành cho bạn, không phải cho chiếc đĩa của bạn. Ngay cả khi ổ đĩa của bạn có vẻ khá thoải mái khi hoạt động như một ổ đĩa quá mức mãn tính, hãy nhớ rằng việc sử dụng 100% ổ đĩa không phải là điều để bạn tự hào.
Đĩa của bạn hoạt động ở mức hoặc gần 100 phần trăm khiến máy tính của bạn chạy chậm lại, lag và không phản hồi. Do đó, PC của bạn không thể thực hiện đúng các tác vụ của nó.
Do đó, nếu bạn thấy '100% sử dụng đĩa' thông báo, bạn sẽ tìm ra thủ phạm gây ra sự cố và thực hiện hành động ngay lập tức.
Sử dụng Task Manager để phát hiện thủ phạm
Trình quản lý tác vụ Windows có thể giúp bạn giải quyết nguyên nhân gốc rễ của vấn đề "sử dụng 100 phần trăm đĩa" khét tiếng:
Thanh tìm kiếm của Windows -> Nhập trình quản lý tác vụ -> Chọn Trình quản lý tác vụ -> Quy trình -> Đĩa
Nếu mức sử dụng ổ đĩa của bạn đạt gần 100%, ổ đĩa của bạn đang hoạt động quá mức.
Thực hiện theo các mẹo sau để giải quyết vấn đề này.
Ngừng sử dụng đĩa quá mức
Dưới đây là 18 giải pháp hàng đầu của chúng tôi để khắc phục sự cố sử dụng 100% đĩa Windows 10 của bạn:
- Kiểm tra PC của bạn xem có bị nhiễm phần mềm độc hại không
- Tạm thời vô hiệu hóa chương trình chống vi-rút chính của bạn
- Tắt Bộ bảo vệ Windows
- Tắt tính năng Tìm kiếm của Windows
- Tắt SuperFetch
- Tắt Mẹo, Thủ thuật và Đề xuất của Windows
- Kiểm tra đĩa của bạn để tìm lỗi
- Chạy trình kiểm tra tệp hệ thống
- Thực hiện Khởi động sạch
- Chỉnh sửa cài đặt Google Chrome và Skype
- Gỡ cài đặt bản cập nhật Flash Player
- Nâng cấp RAM của bạn
- Đặt lại bộ nhớ ảo
- Sử dụng gói điện hiệu suất cao
- Sửa trình điều khiển Microsoft AHCI của bạn
- Cập nhật trình điều khiển thiết bị của bạn
- Tối ưu hóa PC của bạn
- Cài đặt lại hệ điều hành của bạn
Vì vậy, đã đến lúc khắc phục sự cố sử dụng 100 phần trăm đĩa của bạn.
Nhanh lên để làm cho cuộc sống dễ dàng hơn cho ổ đĩa của bạn:
1. Kiểm tra PC của bạn xem có bị nhiễm phần mềm độc hại không
Nếu ổ đĩa của bạn liên tục hoạt động ở mức hoặc gần 100% mà không có lý do rõ ràng, điều này có thể có nghĩa là máy tính của bạn đã bị nhiễm phần mềm độc hại.
Tận dụng:
Bộ bảo vệ Windows
Giải pháp bảo mật mặc định của Microsoft Windows Defender sẽ quét hệ thống của bạn để tìm các vấn đề về phần mềm độc hại và cố gắng hết sức để cắt và chạy chúng:
Cài đặt -> Cập nhật & Bảo mật -> Bộ bảo vệ Windows -> Mở Bộ bảo vệ Windows -> Đầy đủ
Phần mềm chống vi-rút chính của bạn
Nếu bạn đã cài đặt một chương trình chống vi-rút đáng tin cậy, hãy để nó thực hiện công việc của mình. Chà, nếu không phải bây giờ, thì khi nào?
Một công cụ chống phần mềm độc hại đặc biệt
Phần mềm chống vi-rút chính của bạn không phải là toàn năng. Bạn nên sao lưu nó bằng bất kỳ phương tiện nào để bảo vệ máy tính của bạn khỏi bị hư hỏng không thể phục hồi. Cân nhắc sử dụng một công cụ chống phần mềm độc hại đặc biệt để theo dõi và loại bỏ các vấn đề mà giải pháp bảo mật chính của bạn có thể bỏ sót. Ví dụ, Auslogics Anti-Malware sẵn sàng trợ giúp bạn.
2. Tạm thời vô hiệu hóa phần mềm chống vi-rút chính của bạn
Phần mềm chống vi-rút chính của bạn có thể chịu trách nhiệm tiêu thụ 100% tài nguyên đĩa trên máy tính của bạn. Do đó, hãy thử vô hiệu hóa nó tạm thời để tìm hiểu xem liệu nó có phải là nguyên nhân khiến ổ đĩa của bạn hết dung lượng hay không. Bạn không cần phải lo lắng về sự an toàn của mình: Windows Defender có thể bảo vệ hệ thống của bạn trong khi chương trình chống vi-rút chính của bạn không hoạt động.
Nếu việc sử dụng đĩa của máy tính của bạn trở lại bình thường khi giải pháp bảo mật chính của bạn bị tắt, bạn nên liên hệ với nhà cung cấp của mình và báo cáo sự cố này.
3. Tắt Bộ bảo vệ Windows
Windows Defender là đồng minh đáng tin cậy của bạn chống lại các mối đe dọa phần mềm độc hại. Nó thực hiện quét không thường xuyên ngay cả khi PC của bạn được bảo vệ bằng giải pháp chống vi-rút của bên thứ ba.
Vấn đề là, Bộ bảo vệ Windows có thể đang trong quá trình va chạm với phần mềm chống vi-rút chính của bạn. Điều này có thể dẫn đến việc sử dụng đĩa quá mức.
Nếu bạn nghi ngờ xung đột như vậy, hãy thử tắt Bộ bảo vệ Windows:
- Bắt đầu -> Cài đặt, Cập nhật & Bảo mật
- Windows Defender -> Tắt bảo vệ Thời gian thực cũng như Bảo vệ dựa trên đám mây
4. Tắt tính năng Tìm kiếm của Windows
Sự cố sử dụng 100% đĩa khó chịu có thể do Windows Search gây ra.
Mặc dù tính năng này giúp bạn tìm thấy tệp của mình một cách nhanh chóng, hãy thử tắt nó để khắc phục sự cố sử dụng đĩa quá mức:
- Windows Key + X -> Hộp tìm kiếm -> Nhập cmd -> Nhấp chuột phải vào Dấu nhắc Lệnh -> Chạy với tư cách Quản trị viên -> Có
- Gõ net.exe stop “Windows search” -> Enter
Bạn có thể quan sát thấy việc sử dụng đĩa có giảm không?
Nếu không, không thể đổ lỗi cho Tìm kiếm Windows cho tình huống sử dụng 100% đĩa.
Trong trường hợp này, vui lòng bật Tìm kiếm Windows:
Vào lại Command Prompt -> Gõ net.exe start “Windows search” -> Enter
Tuy nhiên, nếu đĩa của bạn hoạt động bình thường sau khi bạn tắt Windows Search, hãy xem xét việc tắt tính năng này vĩnh viễn:
- Phím Windows + R -> Nhập services.msc -> Nhấp đúp vào Tìm kiếm Windows
- Thuộc tính -> Loại khởi động -> Đã tắt -> Áp dụng -> OK
5. Tắt SuperFetch
Tính năng SuperFetch nhằm cung cấp khả năng khởi động hệ điều hành nhanh chóng. Tuy nhiên, SuperFetch có thể dẫn đến việc sử dụng 100% đĩa cũng như hiệu suất chậm.
Hãy thử tắt SuperFetch để giải quyết vấn đề sử dụng đĩa Windows 10:
- Windows Key + X -> Hộp tìm kiếm -> Nhập cmd -> Nhấp chuột phải vào Dấu nhắc Lệnh -> Chạy với tư cách Quản trị viên -> Có
- Gõ net.exe stop superfetch -> Enter
Máy tính của bạn đã bắt đầu hoạt động tốt hơn chưa?
Nếu không, hãy làm theo mẹo sau.
6. Tắt Mẹo, Thủ thuật và Đề xuất của Windows
Một số mẹo thực sự có thể làm chậm PC của bạn thay vì tăng tốc hiệu suất của nó. Nếu bạn chắc chắn mình có thể làm được mà không có các mẹo và thủ thuật Windows 10, hãy ngăn hệ thống của bạn hiển thị chúng:
Cài đặt -> Hệ thống -> Thông báo & Hành động -> Tắt Nhận mẹo, thủ thuật và đề xuất khi bạn sử dụng Windows
7. Kiểm tra đĩa của bạn để tìm lỗi
Chính đĩa của bạn có thể là thủ phạm thực sự.
Kiểm tra lỗi để giải quyết vấn đề sử dụng đĩa 100 phần trăm khó chịu:
- Windows Key + X -> Hộp tìm kiếm -> Nhập cmd -> Nhấp chuột phải vào Dấu nhắc Lệnh -> Chạy với tư cách Quản trị viên -> Có -> Nhập chkdsk.exe / f / r -> Enter -> Nhập Y
- Đóng tất cả các ứng dụng của bạn -> Khởi động lại máy tính của bạn -> Kiểm tra đĩa sẽ được thực hiện -> Xin lưu ý rằng có thể mất một chút thời gian để hoàn thành
8. Chạy trình kiểm tra tệp hệ thống
Tệp hệ thống bị thiếu hoặc bị hỏng có thể khiến ổ đĩa của bạn hoạt động bằng hoặc gần 100 phần trăm.
Cố gắng phát hiện và sửa chữa chúng bằng Trình kiểm tra tệp hệ thống:
- Bắt đầu -> Nhập Command Prompt -> Nhấp chuột phải vào Command Prompt -> Chọn Run as administrator
- Nhập DISM.exe / Online / Cleanup-image / Restorehealth -> Nhập sfc / scannow
- Chờ cho quá trình quét hệ thống hoàn tất -> Khởi động lại máy tính của bạn
9. Thực hiện Khởi động sạch
Để tìm hiểu điều gì khiến việc sử dụng đĩa chạm 100%, hãy thử thực hiện khởi động sạch. Nó sẽ tải Windows 10 của bạn với ít chương trình khởi động và trình điều khiển nhất và giúp bạn tìm ra thủ phạm.
Để thực hiện khởi động sạch, hãy làm theo các bước sau:
- Windows Key + X -> Hộp tìm kiếm -> Nhập msconfig
- Cấu hình hệ thống -> Dịch vụ -> Ẩn tất cả các dịch vụ của Microsoft -> Tắt tất cả
- Cấu hình hệ thống -> Khởi động -> Mở Trình quản lý tác vụ
- Trình quản lý tác vụ -> Khởi động -> Chọn các mục khởi động -> Tắt -> Đóng Trình quản lý tác vụ
- Cấu hình hệ thống -> Khởi động -> OK
- Khởi động lại máy tính
Để xác định thủ phạm sau khi thực hiện khởi động sạch, hãy làm như sau:
Bước 1. Đăng nhập vào máy tính của bạn với tư cách quản trị viên
Bước 2. Phím Windows + X -> Hộp tìm kiếm -> Gõ msconfig
Bước 3. Cấu hình hệ thống -> Dịch vụ -> Ẩn tất cả các dịch vụ của Microsoft
Bước 4. Chọn nửa trên của các hộp kiểm -> OK -> Khởi động lại
Sự cố sử dụng 100 phần trăm đĩa vẫn tiếp diễn?
Nếu nó không:
Bước 5.1. Lặp lại các bước 1, 2, 3 -> Chọn nửa dưới của các hộp kiểm -> OK -> Khởi động lại
Nếu nó không:
Bước 5.2. Lặp lại các bước 1, 2, 3 -> Chỉ chọn nửa trên của các hộp kiểm còn lại (những hộp được xóa trong danh sách) -> Lặp lại các bước này cho đến khi bạn đã chọn tất cả các hộp
Sự cố sử dụng 100% đĩa có xảy ra khi chỉ có một dịch vụ được chọn trong danh sách không? Sau đó, dịch vụ này là thủ phạm.
Vẫn không có dịch vụ để đổ lỗi? Sau đó tiếp tục:
Bước 6. Đăng nhập vào máy tính của bạn với tư cách quản trị viên -> Windows Key + X -> Hộp tìm kiếm -> Nhập msconfig -> Cấu hình Hệ thống -> Chọn nửa trên của các hộp kiểm -> OK -> Khởi động lại
Vấn đề vẫn tồn tại?
Nếu nó không:
Bước 6.1. Đăng nhập vào máy tính của bạn với tư cách quản trị viên -> Windows Key + X -> Hộp tìm kiếm -> Nhập msconfig -> Cấu hình Hệ thống -> Chọn nửa dưới của các hộp kiểm -> OK -> Khởi động lại
Nếu nó không:
Bước 6.2. Đăng nhập vào máy tính của bạn với tư cách quản trị viên -> Phím Windows + X -> Hộp tìm kiếm -> Nhập msconfig -> Cấu hình Hệ thống -> Chỉ chọn nửa trên của các hộp kiểm còn lại (những hộp được xóa trong danh sách) -> Lặp lại các bước này cho đến khi bạn đã chọn tất cả các hộp
Sự cố sử dụng 100% đĩa vẫn tiếp diễn khi chỉ có mục khởi động được chọn? Sau đó, mục khởi động này là thủ phạm.
Tất cả không có kết quả?
Đừng lo lắng, chỉ cần tiếp tục làm việc theo cách của bạn.
10. Tinh chỉnh Cài đặt Google Chrome và Skype
Một số cài đặt Google Chrome và Skype có thể khiến ổ đĩa của bạn hoạt động quá sức.
Đây là cách khắc phục chúng:
Google Chrome
- Google Chrome -> Cài đặt -> Nâng cao -> Quyền riêng tư và Bảo mật
- Tắt Sử dụng dịch vụ dự đoán để tải trang nhanh hơn
Ứng dụng trò chuyện
- Đảm bảo rằng Skype của bạn đã tắt.
- C: -> Tệp Chương trình (x86) -> Skype -> Điện thoại -> Nhấp chuột phải vào Skype.exe -> Thuộc tính -> Bảo mật -> Chỉnh sửa
- TẤT CẢ CÁC GÓI ỨNG DỤNG -> Viết -> Cho phép -> Áp dụng -> OK
- Đi tới Trình quản lý tác vụ và kiểm tra xem liệu các chỉnh sửa này đã khắc phục được ổ đĩa hoạt động quá sức của bạn chưa.
11. Gỡ cài đặt bản cập nhật Flash Player
Gỡ cài đặt các bản cập nhật Flash Player có thể giúp bạn khôi phục việc sử dụng đĩa của mình trở lại bình thường.
Đây là một cách dễ dàng để thực hiện việc này trong Windows 10:
- Bắt đầu -> Cài đặt -> Cập nhật & Bảo mật
- Windows Update -> Tùy chọn nâng cao -> Xem lịch sử cập nhật của bạn
- Gỡ cài đặt bản cập nhật -> Gỡ cài đặt bản cập nhật trình phát flash của bạn
12. Nâng cấp bộ nhớ truy cập ngẫu nhiên (RAM) của bạn
Nếu máy của bạn là bộ đếm thời gian cũ, nó có thể không có đủ RAM để chạy trơn tru. Điều này có thể dẫn đến việc sử dụng 100% đĩa. Đảm bảo rằng người bạn cũ đáng kính của bạn có không ít hơn 4 GB RAM (thành thật mà nói, càng nhiều càng tốt).
Đi theo cách này để xem các chỉ số sử dụng bộ nhớ của bạn:
Thanh tìm kiếm của Windows -> Nhập trình quản lý tác vụ -> Chọn Trình quản lý tác vụ -> Hiệu suất -> Bộ nhớ
Nếu bạn có thể quan sát thấy việc sử dụng bộ nhớ quá mức, đã đến lúc bạn nên nâng cấp RAM trên PC của mình.
13. Đặt lại bộ nhớ ảo
Đặt lại bộ nhớ ảo có thể giúp bạn khắc phục tình trạng sử dụng 100 phần trăm đĩa của Windows 10.
Để thực hiện đặt lại bộ nhớ ảo, hãy làm theo các bước sau:
- Phím Windows + Phím Tạm dừng / Ngắt -> Cài đặt Hệ thống Nâng cao
- Nâng cao -> Cài đặt -> Nâng cao -> Bộ nhớ ảo -> Thay đổi
- Tắt Tự động quản lý kích thước tệp hoán trang cho tất cả các ổ đĩa
- Chọn ổ đĩa windows của bạn (nó có thể là C :)
- Kích thước ban đầu -> Được đề xuất (nếu bạn không chắc chắn về giá trị mong muốn)
- Kích thước tối đa -> Khoảng 1,5 lần kích thước RAM vật lý của bạn
- Đặt -> OK
- Phím Windows + R -> Gõ tạm thời -> Enter -> Thư mục tạm thời -> Xóa tệp
14. Chuyển sang gói điện hiệu suất cao
Để giải quyết vấn đề sử dụng 100% đĩa của bạn, hãy thử điều chỉnh gói năng lượng của bạn.
Di chuyển theo cách này để chuyển sang gói Hiệu suất cao được tùy chỉnh:
- Start -> Control Panel -> Power Options
- Chọn gói điện -> Thay đổi cài đặt hiện không khả dụng-> Hiệu suất cao
- Thay đổi cài đặt gói -> Tắt đĩa cứng sau -> 0
Điều này sẽ ngăn không cho đĩa của bạn chuyển sang trạng thái năng lượng thấp hoặc tắt nguồn.
15. Sửa trình điều khiển Microsoft AHCI của bạn
Lỗi phần sụn StorAHCI.sys trong trình điều khiển AHCI của Microsoft có thể bắt đầu sử dụng 100% đĩa trên máy tính của bạn.
Dưới đây là 8 bước đơn giản để giải quyết vấn đề này:
- Phím logo Windows + X -> Trình quản lý thiết bị
- Bộ điều khiển IDE ATA / ATAPI -> Nhấp đúp vào bộ điều khiển AHCI
- Trình điều khiển -> Chi tiết trình điều khiển -> Nếu bạn có thể thấy storahci.sys ở đó, đã đến lúc sửa lỗi được đề cập
- Chi tiết -> Thuộc tính -> Đường dẫn phiên bản thiết bị -> Ghi / sao chép đường dẫn bắt đầu từ PCI \ VEN
- Windows Key + X -> Hộp tìm kiếm -> Gõ regedit -> Registry Editor
- Tiếp tục đến HKEY_LOCAL_MACHINE \ System \ CurrentControlSet \ Enum \ PCI \ Device Parameters \ Interrupt Management \ MessageSignaledInterruptProperties
- (đề cập đến đường dẫn từ Bước 4)
- Khóa được MSIS hỗ trợ -> Đặt “0” làm giá trị của nó
- Khởi động lại máy tính của bạn
Vấn đề sử dụng 100 phần trăm đĩa vẫn còn?
Nếu có, đừng để điều này làm bạn thất vọng quá nhiều - bạn vẫn có một vài thủ thuật trong tay.
16. Cập nhật trình điều khiển của bạn
Trình điều khiển lỗi thời hoặc bị lỗi là nguyên nhân tiềm ẩn gây ra các vấn đề về hiệu suất ổ đĩa trong Windows 10.
Dưới đây là các mẹo hàng đầu của chúng tôi để đưa trình điều khiển của bạn đi đúng hướng:
Sử dụng Windows Update
Cho phép Windows 10 của bạn tìm kiếm các bản cập nhật trình điều khiển mới nhất:
Bắt đầu -> Cài đặt -> Cập nhật & Bảo mật -> Kiểm tra các bản cập nhật
Sử dụng Trình xác minh trình điều khiển Windows
Hãy thử sử dụng Trình xác minh trình điều khiển của Windows để phát hiện các thiết bị có vấn đề khiến ổ đĩa của bạn hoạt động quá mức:
Menu bắt đầu -> Nhập trình xác minh -> Enter
Sử dụng Trình quản lý Thiết bị
Bạn cũng có thể sử dụng Trình quản lý thiết bị để khắc phục sự cố trình điều khiển của mình:
- Win + X -> Device Manager -> Mở rộng các mục thiết bị
- Tìm kiếm trình điều khiển có vấn đề -> Nhấp chuột phải vào nó và chọn Cập nhật phần mềm trình điều khiển
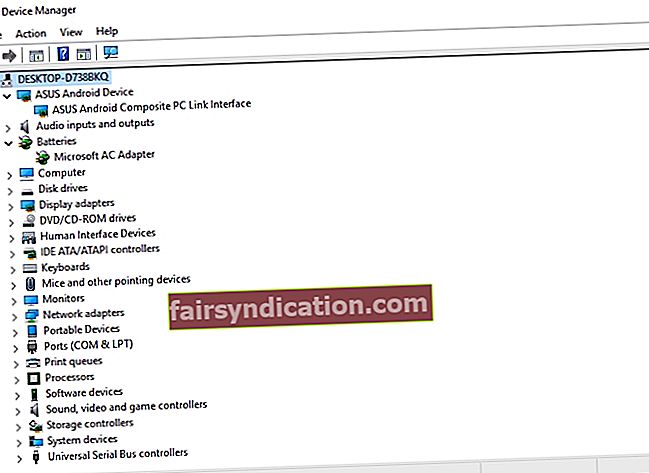
Sửa trình điều khiển của bạn theo cách thủ công
Sửa các trình điều khiển theo cách thủ công là một giải pháp khác. Bạn có thể khắc phục sự cố từng cái một: gỡ cài đặt và sau đó cài đặt lại chúng bằng các phiên bản mới nhất từ trang web của nhà cung cấp.
Sử dụng một công cụ đặc biệt
Tại sao không sửa chữa tất cả các trình điều khiển của bạn một cách nhanh chóng và đơn giản? Một công cụ cập nhật trình điều khiển đặc biệt, ví dụ: Auslogics Driver Updater, có thể giúp bạn tiết kiệm rất nhiều thời gian và công sức.
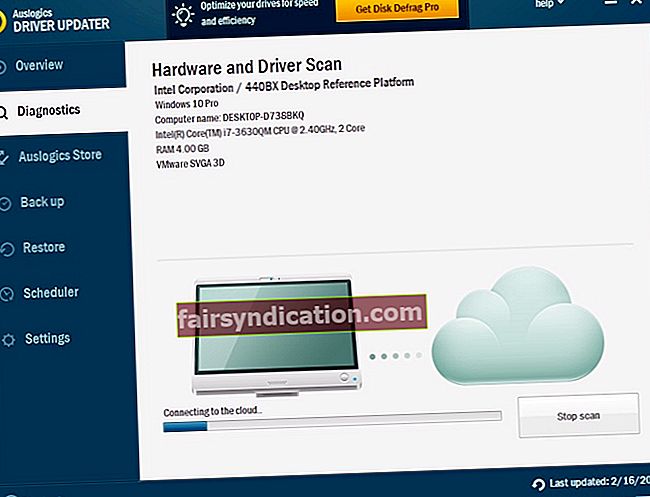
17. Tối ưu hóa PC của bạn
Nếu mức sử dụng đĩa của bạn đạt 100%, hãy thử tối ưu hóa PC của bạn để giải quyết vấn đề này. Bạn có thể làm điều đó theo cách thủ công hoặc sử dụng một công cụ đặc biệt: ví dụ: Auslogics BoostSpeed có thể cung cấp cho PC của bạn một mức tăng đáng kể và khắc phục sự cố 'sử dụng 100 phần trăm đĩa'.
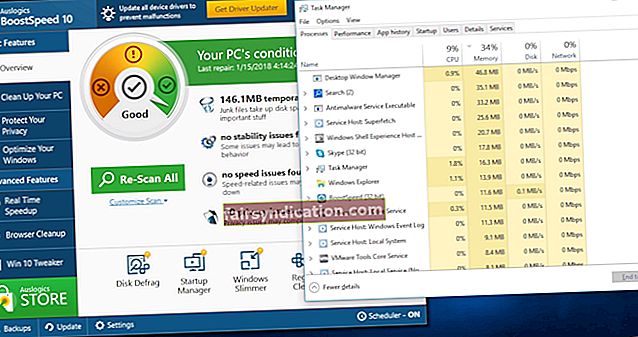
18. Cài đặt lại hệ điều hành của bạn
Bất kỳ cảng nào trong cơn bão, chúng tôi sợ:
nếu tất cả các mẹo nêu trên không đưa bạn đến đâu, bạn cũng có thể xem xét cài đặt lại hệ điều hành của mình. Thật không may, điều này sẽ xóa tất cả các tệp cá nhân của bạn. Do đó, hãy đảm bảo rằng bạn đã sao lưu chúng.
P.S.
Có một giải pháp nữa cho vấn đề sử dụng 100% đĩa. Giải pháp này đòi hỏi phải sử dụng Dịch vụ Hiệu suất Hệ điều hành để xác định và khắc phục 'điểm sự cố' của hệ thống của bạn. Vì vậy, nếu sự cố vẫn tiếp diễn, chúng tôi khuyên bạn nên khám phá bài viết tiếp theo của chúng tôi.
Chúng tôi hy vọng các mẹo của chúng tôi đã giúp bạn giải nén ổ đĩa của mình.
Bạn có bất kỳ ý tưởng hoặc câu hỏi liên quan đến vấn đề này?
Chúng tôi rất mong nhận được ý kiến của bạn!









