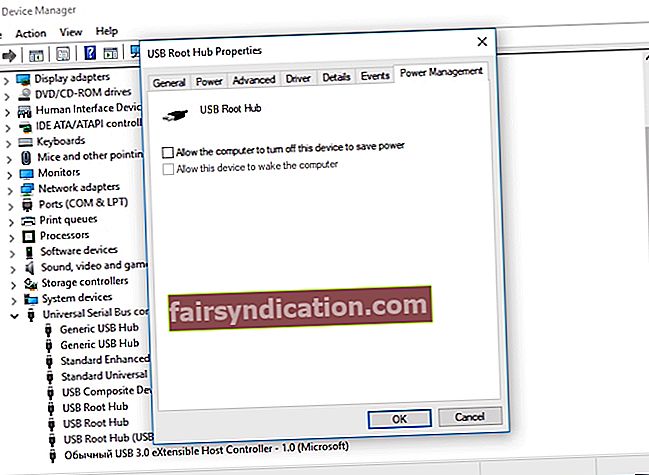Một số người dùng gần đây đã nâng cấp lên Windows 10 báo cáo rằng họ đang gặp sự cố với thiết bị USB của mình. Nếu bạn đang gặp phải sự cố tương tự và bạn thực sự cần sử dụng trình điều khiển bút, chuột USB, máy in hoặc bút bên ngoài, bạn nên biết phải làm gì khi cổng USB của bạn không hoạt động. Chà, đừng lo lắng nữa vì chúng tôi đã tổng hợp bài viết này để hướng dẫn bạn các bước khắc phục sự cố.
Làm cách nào để khắc phục các cổng USB của tôi không hoạt động trên Windows 10?
Nói chung, những người dùng đã phát hiện thành công cách khắc phục sự cố Windows 10 không nhận cổng USB đã thử các giải pháp sau:
- Kiểm tra nguồn điện
- Kiểm tra xem có vấn đề gì xảy ra với chính thiết bị USB không
- Kiểm tra cài đặt quản lý năng lượng
- Cập nhật trình điều khiển thiết bị USB
- Kiểm tra các cổng USB
Chúng tôi sẽ trình bày chi tiết về các phương pháp này, vì vậy hãy đảm bảo bạn đọc hết bài viết cho đến khi bạn tìm thấy phương pháp phù hợp nhất với mình.
Giải pháp 1: Kiểm tra nguồn điện
Hãy nhớ rằng giải pháp này chỉ áp dụng cho người dùng máy tính xách tay. Vì vậy, nếu bạn đang sử dụng máy tính để bàn, hãy chuyển sang phương pháp tiếp theo. Điều đáng chú ý là các cổng USB của bạn sẽ hoạt động bình thường nếu chúng được cung cấp điện phù hợp. Vì vậy, chúng tôi khuyên bạn nên thực hiện các bước khắc phục sự cố sau:
- Rút phích cắm máy tính xách tay của bạn khỏi nguồn điện.
- Khởi động lại máy tính của bạn.
- Thử cắm thiết bị USB vào máy tính xách tay của bạn.
- Kết nối lại PC của bạn với nguồn điện.
Giải pháp 2: Kiểm tra xem có điều gì không ổn với bản thân thiết bị USB
Thiết bị USB không có khả năng bị lỗi khi nó hoạt động tốt trước khi bạn nâng cấp lên Windows 10. Tuy nhiên, vẫn có thể thiết bị bắt đầu hoạt động sai vào thời điểm bạn sửa đổi hệ điều hành của mình. Vì vậy, trước khi bạn tiến hành khắc phục sự cố phức tạp hơn, chúng tôi khuyên bạn nên loại trừ khả năng đó trước.
Nếu bạn muốn kiểm tra xem mình có thiết bị USB bị lỗi hay không, bạn chỉ cần rút phích cắm của nó. Hãy nhớ tháo thiết bị lưu trữ USB một cách an toàn. Hãy thử cắm nó vào một máy tính khác. Nếu nó hoạt động bình thường, thì không có gì sai với nó. Mặt khác, nếu nó vẫn bị lỗi, thì bạn đã giải quyết được vấn đề. Bây giờ, những gì bạn sẽ phải làm là thay thế thiết bị USB.
Giải pháp 3: Kiểm tra Cài đặt Quản lý Nguồn
Theo mặc định, hệ thống của bạn sẽ tắt bộ điều khiển USB khi chúng không được sử dụng. Windows làm điều này để tiết kiệm năng lượng, nhưng nó sẽ tự động bật lại chúng khi bạn cần. Tuy nhiên, có một số trục trặc kỹ thuật ngăn hệ thống của bạn thực hiện đúng tác vụ này. Vì vậy, bạn cần ngăn hệ thống 'quản lý' cài đặt nguồn cho thiết bị USB và bộ điều khiển của mình. Để làm điều đó, hãy làm theo các bước dưới đây:
- Trên bàn phím của bạn, nhấn Windows Key + X.
- Chọn Trình quản lý Thiết bị từ danh sách.
- Tìm kiếm Bộ điều khiển Bus Nối tiếp Đa năng, sau đó mở rộng nội dung của nó.
- Trên danh sách, bấm đúp vào thiết bị USB Root Hub đầu tiên.
- Chuyển đến tab Quản lý nguồn.
- Bỏ chọn tùy chọn 'Cho phép máy tính tắt thiết bị này để tiết kiệm pin'.
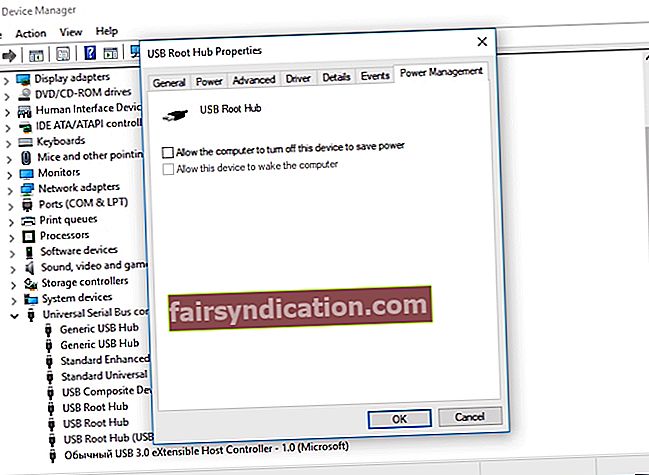
- Bấm OK để lưu các thay đổi.
- Nếu có nhiều thiết bị Hub gốc USB trong danh sách Bộ điều khiển Bus Nối tiếp Đa năng, bạn phải lặp lại các bước từ 3 đến 5 cho mọi thiết bị.
Giải pháp 4: Cập nhật Trình điều khiển thiết bị USB
Có thể bạn có trình điều khiển đã lỗi thời, bị thiếu hoặc bị hỏng trên máy tính của mình. Vì vậy, nếu bạn đã thử các giải pháp trước đó nhưng sự cố vẫn tiếp diễn, chúng tôi khuyên bạn nên cập nhật trình điều khiển của mình. Bạn có thể thực hiện việc này theo cách thủ công hoặc bạn có thể sử dụng một công cụ sẽ tự động thực hiện tác vụ. Hãy nhớ rằng nếu bạn chọn tự cập nhật trình điều khiển của mình, quá trình này có thể tẻ nhạt, tốn thời gian và thậm chí là rủi ro. Bạn sẽ phải truy cập trang web của nhà sản xuất và tìm kiếm các trình điều khiển tương thích với hệ thống của bạn. Nếu bạn tải xuống và cài đặt phiên bản sai, máy tính của bạn có thể gặp phải sự cố không ổn định hệ thống.
Tại sao phải mạo hiểm khi có một lựa chọn dễ dàng hơn và đáng tin cậy hơn? Khi sử dụng Trình cập nhật trình điều khiển Auslogics, bạn sẽ không phải gặp khó khăn khi tìm trình điều khiển phù hợp cho PC của mình. Bạn chỉ cần kích hoạt chương trình và nó sẽ tự động nhận dạng phiên bản hệ thống của bạn. Chỉ với một cú nhấp chuột, Auslogics Driver Updater sẽ tìm thấy các trình điều khiển mới nhất do nhà sản xuất đề xuất cho máy tính của bạn.
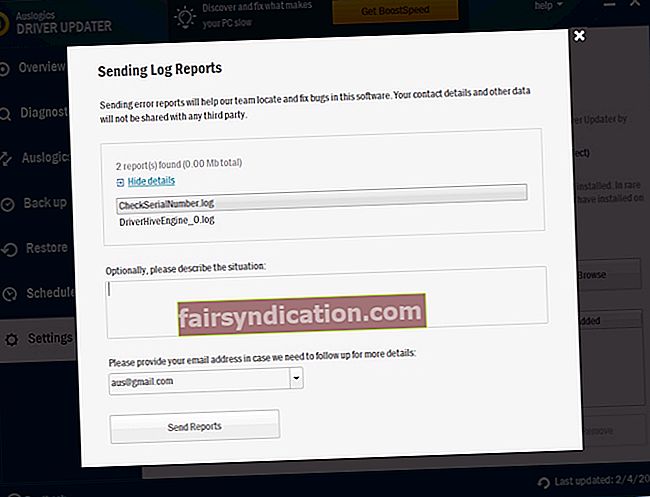
Giải pháp 5: Kiểm tra các cổng USB
Nếu bạn đã thử các giải pháp ở trên mà vẫn không thể khắc phục được sự cố thì có khả năng là các cổng USB của bạn đã bị hỏng. Trong trường hợp này, bạn cần mang máy tính của mình đến kỹ thuật viên có chuyên môn và yêu cầu họ kiểm tra. Đừng lo lắng vì các cổng USB thay thế khá dễ dàng và giá cả phải chăng.
Suy nghĩ của bạn về việc tìm hiểu cách khắc phục sự cố Windows 10 không nhận cổng USB là gì?
Chia sẻ chúng trong phần bình luận bên dưới.