'Một sai lầm được thừa nhận một cách duyên dáng là một chiến thắng'
Caroline L. Gascoigne
Hãy đối mặt với điều đó: mặc dù Windows 10 của bạn cần cập nhật thường xuyên để hoạt động tốt nhất, nhưng nó có một ‘tài năng đặc biệt’ trong việc tạo ra các sự cố cập nhật. Theo quy luật, chúng có xu hướng bộc lộ rõ ràng và khiến bạn vô cùng hối hận về ngày bạn quyết định đón nhận sự thay đổi và tiến bộ.
Tại sao thông báo được đề cập lại xuất hiện?
Khét tiếng 'Đã phát hiện lỗi cơ sở dữ liệu cập nhật Windows tiềm năng' phiền toái là một trường hợp điển hình: thông báo này có nghĩa là hệ thống của bạn đang gặp sự cố cập nhật. Vấn đề chính là, nguyên nhân của nó không chỉ giới hạn ở một lỗi cụ thể. Trên thực tế, thông báo rùng rợn này có thể xuất hiện trong các trường hợp sau:
- bạn đang cố gắng cập nhật hệ điều hành của mình;
- bạn đã sử dụng các tùy chọn như 'Sửa chữa lỗi cơ sở dữ liệu Windows Update' hoặc 'Sửa các thành phần Windows Update';
- bạn đã chạy Trình gỡ rối Windows Update để tự động sửa các sự cố Windows Update của mình;
- bạn đang cố gắng cài đặt các bản cập nhật của mình theo cách thủ công;
- một số đăng ký bên trong hệ thống của bạn bị hỏng.
Mặc dù thông báo trên có vẻ là tiền thân của một bộ phim truyền hình lớn trên PC, nhưng không cần phải thất vọng. Trên thực tế, vấn đề có thể khắc phục được nếu bạn biết các bước cần thực hiện. Thật vậy, bạn có thể dễ dàng đưa các bản cập nhật của mình trở lại đúng hướng.
Sao lưu các tệp của bạn
Trước khi bạn thực hiện nhiệm vụ giải cứu, chúng tôi đặc biệt khuyên bạn nên bảo mật các tệp cá nhân của mình để tránh mất dữ liệu vĩnh viễn. Bạn có thể tự do lựa chọn bất kỳ phương án nào dưới đây để tránh bị suy nhược thần kinh và xé tóc.
Để bắt đầu, bạn có thể tạo điểm khôi phục hệ thống:
- Nhấn phím logo Windows + S -> Nhập ‘khôi phục’ -> Tạo điểm khôi phục
- Thuộc tính hệ thống -> Tạo
- Mô tả điểm khôi phục -> Tạo
Bạn có thể sử dụng điểm khôi phục này để khôi phục máy tính của mình về cấu hình hệ thống cũ hơn:
- Start -> Control Panel -> System and Security -> File History
- Khôi phục -> Mở Khôi phục Hệ thống -> Tiếp theo
- Chọn điểm khôi phục của bạn -> Tiếp theo -> Kết thúc -> Có
Ngoài ra, sẽ là khôn ngoan nếu bạn sao lưu sổ đăng ký của mình:
- Phím logo Windows + R -> Nhập ‘regedit.exe’ vào hộp Run-> Enter
- Registry Editor -> Chọn các khóa và / hoặc khóa con bạn muốn sao lưu
- Tệp -> Xuất
- Chọn vị trí cho tệp sao lưu của bạn -> Đặt tên cho tệp -> Lưu
Đây là cách bạn có thể khôi phục sổ đăng ký Windows của mình nếu có sự cố:
- Phím logo Windows + R -> Nhập regedit.exe vào hộp Run-> Enter -> Registry Editor
- Tệp -> Nhập -> Nhập tệp đăng ký -> Định vị tệp sao lưu cần thiết -> Mở
Bạn cũng có thể sử dụng một giải pháp đám mây, chẳng hạn như OneDrive, Google Drive, Yandex Drive, v.v., để sao lưu các tệp cá nhân của bạn. Ổ đĩa đám mây trực quan và giá cả phải chăng. Và trên hết, chúng cho phép bạn đồng bộ hóa các tệp của mình.
Thiết bị lưu trữ di động, ví dụ. ổ đĩa flash, đĩa compact, ổ đĩa gắn ngoài, v.v., cũng là những giải pháp cần cân nhắc kỹ lưỡng: chúng dễ sử dụng và dễ mang theo, có nhiều dạng và hình thức khác nhau và tương đối rẻ.
Hơn nữa, bạn có thể sử dụng Lịch sử tệp để thực hiện sao lưu.
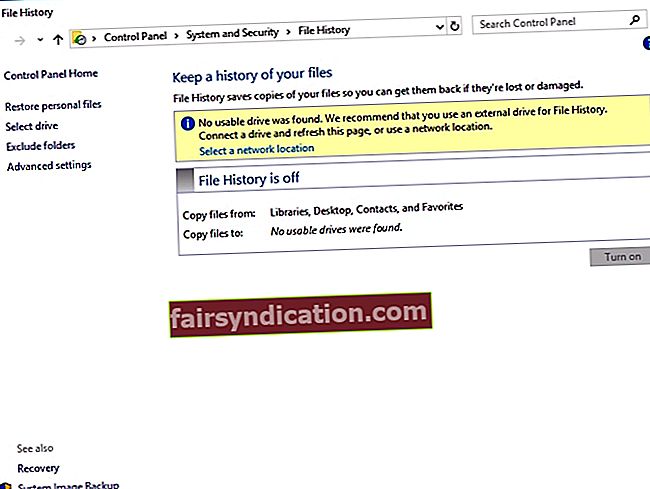
Trước tiên, bạn nên bật Lịch sử tệp:
- Kết nối ổ cứng ngoài với PC của bạn
- Menu bắt đầu -> Cài đặt
- Cập nhật & Bảo mật -> Sao lưu
- Sao lưu bằng Lịch sử tệp -> Thêm ổ đĩa
- Chọn ổ cứng ngoài của bạn
- Tùy chọn “Tự động sao lưu tệp của tôi” sẽ xuất hiện -> Nó sẽ được bật tự động
- Chọn Tùy chọn khác để điều chỉnh cài đặt Lịch sử tệp của bạn
Để khôi phục tệp của bạn bằng Lịch sử tệp:
- Kết nối ổ cứng ngoài với PC của bạn
- Menu bắt đầu -> Cài đặt
- Cập nhật & Bảo mật -> Sao lưu
- Chọn ổ đĩa ngoài của bạn
- Các tùy chọn khác -> Khôi phục tệp từ bản sao lưu hiện tại
- Chọn các tệp và thư mục bạn muốn khôi phục -> Nhấp vào 'Khôi phục'
Đối với các phương pháp sao lưu khác, sử dụng phần mềm đặc biệt có vẻ là cách dễ nhất để bảo mật dữ liệu quan trọng của bạn. Ví dụ: Auslogics BitReplica cho phép bạn tùy chỉnh các bản sao lưu và giữ dữ liệu của bạn trên đám mây để bạn có thể truy cập dữ liệu đó từ bất kỳ thiết bị nào của mình. Không phải lo lắng về tài liệu của bạn bây giờ.
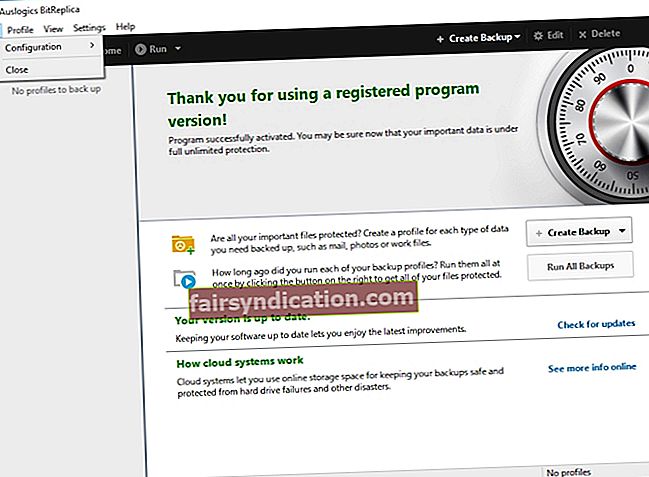
Chà, nếu bạn đã làm theo lời khuyên của chúng tôi, thì thảm kịch 'Hồ sơ của tôi đã bị mất tích' chắc chắn sẽ mang đến cho bạn một bến đỗ rộng rãi. Bây giờ đã đến lúc giải quyết các vấn đề cập nhật của bạn.
Và đây là 14 bản sửa lỗi 'Đã phát hiện ra lỗi cơ sở dữ liệu Windows Update tiềm năng' đã được chứng minh của chúng tôi:
- Sử dụng Trình gỡ rối Windows Update
- Chạy trình kiểm tra tệp hệ thống
- Sử dụng công cụ DISM
- Thực hiện Khởi động sạch
- Làm một số công việc dọn dẹp
- Sử dụng Khôi phục Hệ thống
- Quét PC của bạn để tìm phần mềm độc hại
- Cập nhật trình điều khiển của bạn
- Chạy Kiểm tra Hệ thống Hoàn chỉnh
- Đặt lại cấu phần Windows Update
- Đặt lại thư mục Catroot2
- Xóa thư mục phân phối phần mềm
- Đổi tên Thư mục SoftwareDistribution và Catroot2
- Đặt lại PC của bạn
Hãy cùng nhau đi thuyền qua chúng:
1. Sử dụng Trình gỡ rối Windows Update
Nếu bạn chưa chạy Trình gỡ rối Windows Update vì lỗi cơ sở dữ liệu Windows làm hỏng hệ thống yêu quý của bạn, đừng ngần ngại sử dụng công cụ này. Nó là một phần của Win 10 và khá tốt trong việc khắc phục các sự cố cập nhật khác nhau.
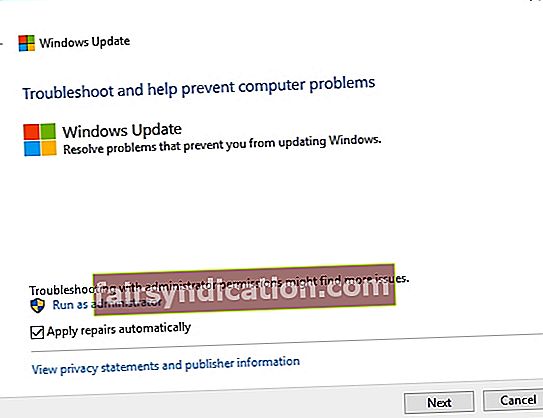
Để chạy nó, hãy làm theo hướng dẫn bên dưới:
- Bắt đầu -> Bảng điều khiển -> Khắc phục sự cố
- Hệ thống và Bảo mật -> Khắc phục sự cố với Windows Update -> Làm theo lời nhắc trên màn hình

2. Chạy trình kiểm tra tệp hệ thống
Trình kiểm tra tệp hệ thống (SFC) là một tùy chọn khắc phục sự cố tích hợp có thể khắc phục các sự cố liên quan đến tệp hệ thống bị hỏng hoặc bị thiếu. Chúng tôi khuyên bạn nên chạy quét SFC để đưa hệ thống của bạn trở lại trạng thái ban đầu.
Để chạy quét SFC, hãy làm theo các bước sau:
- Bắt đầu -> Dấu nhắc lệnh -> Nhấp chuột phải vào nó -> Chạy nó với tư cách quản trị viên
- Nhập sfc / scannow -> Chờ quá trình quét hoàn tất -> Khởi động lại PC của bạn
3. Sử dụng công cụ DISM
Deployment Image Servicing and Management (DISM) là một công cụ được thiết kế để phục vụ và sửa chữa hình ảnh Windows. Nó được cho là đã cứu một ngày cho một số người dùng bằng cách sửa lỗi cơ sở dữ liệu Windows khó chịu trên PC của họ. Vì vậy, tại sao không thử giải pháp này?
Làm theo các bước sau để chạy công cụ DISM:
- Bắt đầu -> Dấu nhắc lệnh -> Nhấp chuột phải vào nó -> Chạy nó với tư cách quản trị viên
- Nhập các lệnh dưới đây:
DISM.exe / Trực tuyến / Cleanup-image / scanhealth
DISM.exe / Trực tuyến / Cleanup-image / Restorehealth
- Chờ quá trình quét kết thúc (Có thể mất một lúc) -> Khởi động lại PC của bạn
4. Thực hiện Khởi động sạch
Một số ứng dụng có thể can thiệp vào Windows Update của bạn, khiến thông báo "Đã phát hiện ra lỗi cơ sở dữ liệu Windows Update tiềm ẩn" không mong muốn bật lên. Trong tình huống như thế này, bạn có thể truy tìm thủ phạm bằng cách thực hiện khởi động sạch.
Đây là cách bạn có thể làm điều đó:
- Phím logo Windows + R -> Nhập ‘msconfig’ (không có dấu ngoặc kép) vào hộp Run -> OK
- Cấu hình hệ thống -> Dịch vụ -> Chọn tùy chọn ‘Ẩn tất cả các dịch vụ của Microsoft’ -> Tắt tất cả
- Khởi động -> Mở Trình quản lý Tác vụ
- Tắt tất cả các ứng dụng Khởi động của bạn
- Bây giờ đi tới Cấu hình hệ thống -> Áp dụng -> OK
- Khởi động lại máy tính của bạn
- Kiểm tra xem sự cố cơ sở dữ liệu Windows đã được giải quyết chưa
- Nếu có, bạn sẽ cần phải tắt từng ứng dụng khởi động của mình để có thể phát hiện ra ứng dụng nào trong số đó là người gây ra tất cả mớ hỗn độn đó
Ứng dụng không chứa phần mềm độc hại và được thiết kế đặc biệt cho sự cố được mô tả trong bài viết này. Chỉ cần tải xuống và chạy nó trên PC của bạn. tải xuống miễn phí
Được phát triển bởi Auslogics

Auslogics là Nhà phát triển ứng dụng Microsoft® Silver được chứng nhận. Microsoft khẳng định chuyên môn cao của Auslogics trong việc phát triển phần mềm chất lượng đáp ứng nhu cầu ngày càng tăng của người dùng PC.
5. Làm một số công việc dọn dẹp
Một số người dùng báo cáo rằng việc xóa một số tệp nhất định có thể khắc phục sự cố lỗi cơ sở dữ liệu Windows. Chà, chúng ta hãy hy vọng những điều tốt nhất:
- Đi tới C: \ Windows \ SoftwareDistribution \ Download -> Xóa tất cả các tệp khỏi thư mục này
- Đi tới C: \ Windows \ SoftwareDistribution -> Tìm tệp Download.old -> Xóa tệp
6. Sử dụng Khôi phục Hệ thống
Nếu bạn gặp phải sự cố cơ sở dữ liệu Windows Update sau khi thay đổi cài đặt hệ thống hoặc cài đặt các bản cập nhật trên PC, hãy thử sử dụng tính năng Khôi phục Hệ thống. Nếu nó được bật trên máy tính của bạn, bạn có thể hoàn tác các thay đổi gần đây và đưa hệ thống của bạn trở lại những ngày Halcyon của nó.
Để làm điều đó, hãy làm theo cách này:
- Start -> Control Panel -> System and Security -> File History
- Khôi phục -> Mở Khôi phục Hệ thống -> Tiếp theo
- Chọn điểm khôi phục bạn muốn quay lại-> Tiếp theo -> Kết thúc -> Có
7. Quét PC của bạn để tìm phần mềm độc hại
Phần mềm độc hại hoàn toàn là kẻ thù không đội trời chung của PC. Các chương trình nguy hiểm xâm nhập vào máy của bạn có thể khiến hệ thống của bạn rơi vào tình trạng hỗn loạn, trên thực tế, điều này liên quan đến việc xáo trộn Windows Update của bạn. Do đó, nếu thông báo 'Đã phát hiện ra lỗi cơ sở dữ liệu Windows Update tiềm ẩn', rất có thể máy tính của bạn đã bị nhiễm phần mềm độc hại. Để chữa khỏi nó, bạn phải chạy quét toàn bộ hệ thống và tiêu diệt những kẻ xâm nhập không mong muốn.
May mắn thay, bạn có một số đồng minh kiên định đứng lên bảo vệ hệ thống của bạn:
Bộ bảo vệ Windows
Windows Defender là một công cụ đáng tin cậy của Microsoft luôn sẵn sàng trợ giúp bạn. Bạn có thể sử dụng nó để phát hiện và chống lại phần mềm độc hại:
- Cài đặt -> Cập nhật & Bảo mật
- Bộ bảo vệ Windows -> Mở Bộ bảo vệ Windows -> Đầy đủ
Giải pháp bảo mật chính của bạn
Nếu bạn đã tin tưởng sự an toàn của PC của mình cho phần mềm chống vi-rút của bên thứ ba, hãy để nó tấn công những kẻ thù độc hại. Nó là bây giờ hoặc không bao giờ, phải không?
Một công cụ chống phần mềm độc hại đặc biệt
Không có chỗ cho phần mềm độc hại trên PC của bạn, hãy dừng lại. Điều này có nghĩa là hệ thống của bạn cần được bảo vệ từ tường đến tường, đây không phải là một nhiệm vụ dễ dàng thực hiện. Ngày nay, phần mềm độc hại dường như ẩn náu khắp mọi ngóc ngách và giải pháp bảo mật chính của bạn có thể bỏ sót các mối đe dọa đặc biệt ranh mãnh. Đó là lý do tại sao chúng tôi thực sự khuyên bạn nên củng cố PC của mình bằng cách chạy một công cụ chống phần mềm độc hại đặc biệt. Ví dụ, Auslogics Anti-Malware sẽ không để lại dấu vết nào để xóa tất cả những kẻ xâm nhập độc hại khỏi hệ thống của bạn.
8. Cập nhật trình điều khiển của bạn
Trình điều khiển không hợp lệ là một vấn đề lớn đối với máy tính của bạn: chúng có thể tàn phá hệ thống của bạn và khiến Windows Update của bạn bị hỏng. Do đó, bạn nên cập nhật trình điều khiển của mình để cập nhật các vấn đề.
Và đây là một số giải pháp đáng tin cậy để thử:
Cập nhật thủ công
Truyền thống cập nhật trình điều khiển bằng tay đã ăn sâu vào lịch sử và có từ thời xa xưa. Phương pháp này khá đơn giản: truy cập trang web của nhà cung cấp của bạn, tải xuống trình điều khiển mới nhất cho thiết bị của bạn và cài đặt chúng trên PC của bạn. Không nghi ngờ gì nữa, đó là một cách tốt để giải quyết vấn đề của riêng bạn. Nhưng hãy nhớ rằng nó liên quan đến nhiều công việc thủ công và mất khá nhiều thời gian để hoàn thành.
Quản lý thiết bị
Nếu bạn tìm kiếm sự hỗ trợ để xử lý trình điều khiển của mình, Trình Quản Lý Thiết Bị có thể giúp bạn.
Để sử dụng công cụ này cho lợi ích của bạn, hãy truy cập:
- Win + X -> Trình quản lý thiết bị -> Chọn thiết bị Bluetooth của bạn
- Nhấp chuột phải vào nó -> Chọn Cập nhật trình điều khiển
Trình cập nhật trình điều khiển
Bất kể bạn có kiểu thiết bị nào, bạn chỉ cần thực hiện một cú nhấp chuột để tải xuống và cài đặt trình điều khiển mới nhất trên PC của mình. Thật vậy, Auslogics Driver Updater làm cho mọi thứ trở nên dễ dàng hơn.
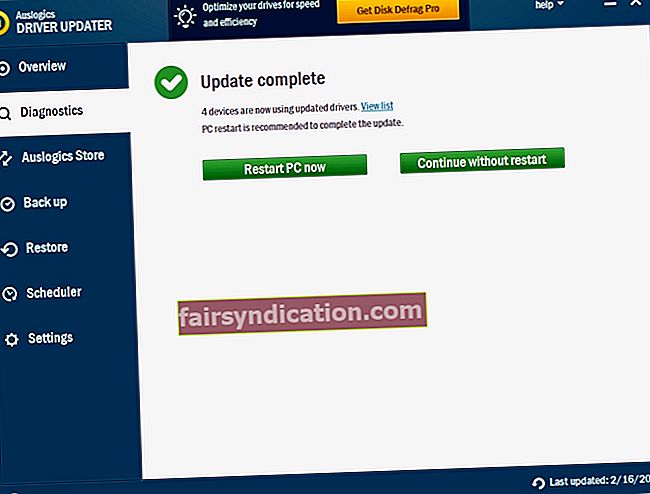
9. Chạy Kiểm tra Hệ thống Hoàn chỉnh
Sự cố cập nhật trong Windows 10 có nhiều nguyên nhân. Trong số đó có:
- PC rác;
- cài đặt hệ thống không tối ưu;
- khóa bị hỏng và các mục nhập không hợp lệ trong Windows Registry;
- nhiều vấn đề giảm tốc độ.
Nếu bạn muốn Windows Update của mình hoạt động trơn tru, bạn nên giữ cho hệ thống của mình không bị các phần mềm phá hoại được đề cập ở trên. Đương nhiên, tùy thuộc vào bạn để quyết định hướng hành động nào để lựa chọn: bạn có thể tự mình sắp xếp các vấn đề được đề cập hoặc sử dụng một công cụ đặc biệt, ví dụ: Auslogics BoostSpeed, để hệ thống của bạn được kiểm tra cẩn thận và tinh chỉnh.
10. Đặt lại cấu phần Windows Update
Một bản sửa lỗi khác cho sự cố 'Đã phát hiện lỗi cơ sở dữ liệu Windows Update tiềm ẩn' ngụ ý đặt lại các cấu phần Windows Update.
Đây là cách bạn có thể thực hiện nó:
- Phím logo Windows + R -> Nhập ‘cmd’ (không có dấu ngoặc kép) -> Enter
- Nhấp chuột phải vào Command Prompt của bạn-> Nhấp chuột phải vào nó -> Chạy với tư cách quản trị viên
- Nhập các lệnh sau, nhấn Enter sau mỗi lệnh, để dừng một số dịch vụ cập nhật Windows:
các bit dừng ròng
net stop wuauserv
net dừng appidsvc
net dừng cryptsvc
- Bây giờ gõ lệnh sau để xóa các tệp qmgr * .dat:
Del “% ALLUSERSPROFILE% \ Application Data \ Microsoft \ Network \ Downloader \ qmgr * .dat” -> Sau đó nhấn Enter để xóa các tệp qmgr * .dat
- Nhập ‘cd / d% windir% \ system32’ (không có dấu ngoặc kép) và nhấn Enter
- Nhập nội dung sau, nhấn Enter sau mỗi lệnh, để đăng ký lại tệp BITS và tệp Windows Update:
regsvr32.exe atl.dll
regsvr32.exe urlmon.dll
regsvr32.exe mshtml.dll
regsvr32.exe shdocvw.dll
regsvr32.exe Browseui.dll
regsvr32.exe jscript.dll
regsvr32.exe vbscript.dll
regsvr32.exe scrrun.dll
regsvr32.exe msxml.dll
regsvr32.exe msxml3.dll
regsvr32.exe msxml6.dll
regsvr32.exe actxprxy.dll
regsvr32.exe softpub.dll
regsvr32.exe wintrust.dll
regsvr32.exe dssenh.dll
regsvr32.exe rsaenh.dll
regsvr32.exe gpkcsp.dll
regsvr32.exe sccbase.dll
regsvr32.exe slbcsp.dll
regsvr32.exe cryptdlg.dll
regsvr32.exe oleaut32.dll
regsvr32.exe ole32.dll
regsvr32.exe shell32.dll
regsvr32.exe initpki.dll
regsvr32.exe wuapi.dll
regsvr32.exe wuaueng.dll
regsvr32.exe wuaueng1.dll
regsvr32.exe wucltui.dll
regsvr32.exe wups.dll
regsvr32.exe wups2.dll
regsvr32.exe wuweb.dll
regsvr32.exe qmgr.dll
regsvr32.exe qmgrprxy.dll
regsvr32.exe wucltux.dll
regsvr32.exe muweb.dll
regsvr32.exe wuwebv.dll
- Bây giờ hãy mở Registry Editor của bạn và tìm khóa HKEY_LOCAL_MACHINE \ COMPONENTS -> Nhấp chuột phải vào COMPONENTS -> Xóa PendingXmlIdentifier, NextQueueEntryIndex và AdvancedInstallersNeedResolving -> Khởi động lại PC của bạn
- Chạy Command Prompt của bạn với tư cách quản trị viên -> Nhập ‘netsh wonock reset’ (không có dấu ngoặc kép) -> Nhấn Enter để đặt lại Winsock của bạn
- Đặt lại cài đặt proxy của bạn bằng cách nhập ‘netsh winhttp đặt lại proxy’ (không có dấu ngoặc kép) -> Sau đó nhấn Enter
- Bây giờ bạn có thể khởi động lại dịch vụ BITS. Chỉ cần gõ các lệnh dưới đây. Nhớ nhấn Enter sau mỗi:
các bit bắt đầu ròng
net start wuauserv
net start appidsvc
net start cryptsvc
- Tải xuống Windows Update Agent mới nhất từ trang web Hỗ trợ của Microsoft -> Cài đặt nó trên PC của bạn
- Khởi động lại máy tính của bạn
11. Đặt lại thư mục Catroot2
Nếu tất cả các bản sửa lỗi ở trên đều không có kết quả, hãy thử đặt lại thư mục Catroot2 của bạn - điều này có thể chấm dứt nghịch cảnh đang được đề cập.
Đây là cách bạn có thể đặt lại thư mục Catroot2:
- Phím logo Windows + R -> Nhập ‘cmd’ (không có dấu ngoặc kép) -> Enter
- Nhấp chuột phải vào Command Prompt của bạn-> Nhấp chuột phải vào nó -> Chạy với tư cách quản trị viên
- Nhập các lệnh sau. Hãy nhớ nhấn Enter sau mỗi:
net dừng cryptsvc
md% systemroot% \ system32 \ catroot2.old
xcopy% systemroot% \ system32 \ catroot2% systemroot% \ system32 \ catroot2.old / s
- Xóa mọi thứ khỏi thư mục Catroot2
- Bây giờ nhập ‘net start cryptsvc’ (không có dấu ngoặc kép) trong cửa sổ Command Prompt của bạn
Khởi động Windows Update của bạn để xem sự cố đã được giải quyết chưa.
12. Xóa thư mục phân phối phần mềm
Nếu Windows Update không hoạt động bình thường trên PC của bạn, xóa thư mục SoftwareDistribution có thể là giải pháp cho sự cố.
Để xóa thư mục SoftwareDistribution, hãy thực hiện thao tác sau:
- Phím logo Windows + R -> Nhập ‘cmd’ (không có dấu ngoặc kép) -> Enter
- Nhấp chuột phải vào Command Prompt của bạn -> Nhấp chuột phải vào nó -> Chạy với tư cách quản trị viên
- Kiểu:
net stop wuauserv
các bit dừng ròng
- Đi tới thư mục C: \ Windows \ SoftwareDistribution và xóa nội dung của nó
Khởi động lại PC của bạn và kiểm tra xem Windows Update hiện có ổn không.
13. Đổi tên Thư mục SoftwareDistribution và Catroot2
Nếu gặp khó khăn khi tải xuống và cài đặt các bản cập nhật trong Windows 10, bạn có thể cần đổi tên các thư mục SoftwareDistribution và Catroot2.
Bạn có thể làm điều đó bằng cách thực hiện các bước dưới đây:
- Phím logo Windows + R -> Nhập ‘cmd’ (không có dấu ngoặc kép) -> Enter
- Nhấp chuột phải vào Command Prompt của bạn-> Nhấp chuột phải vào nó -> Chạy với tư cách quản trị viên
- Dừng các dịch vụ sau (Trình cài đặt MSI, Mật mã, BITS, Windows Update) bằng cách nhập các lệnh bên dưới, nhấn Enter sau mỗi:
Net stop wuauserv
Net stop cryptSvc
Các bit dừng ròng
Net stop msiserver
- Để đổi tên các thư mục SoftwareDistribution và Catroot2, hãy nhập các lệnh này, nhấn Enter sau mỗi:
Ren C: \ Windows \ SoftwareDistribution SoftwareDistribution.old
Ren C: \ Windows \ System32 \ catroot2 Catroot2.old
14. Đặt lại PC của bạn
Đôi khi những gì hệ thống của bạn cần để vượt qua thử thách 'Cập nhật lỗi cơ sở dữ liệu' là một khởi đầu mới. May mắn thay, bạn có thể dễ dàng cung cấp nó mà không làm mất các tệp cá nhân của bạn.
Do đó, để đặt lại PC của bạn, hãy thực hiện các bước sau:
Cài đặt -> Cập nhật & bảo mật -> Đặt lại PC này -> Bắt đầu
Ở đó, bạn có thể chọn một trong các tùy chọn sau:
- Giữ các tệp của bạn
- Loại bỏ mọi thứ
- Khôi phục cài đặt gốc
Như bạn có thể thấy, tùy chọn đầu tiên cho phép bạn không chia tay với dữ liệu quý giá của mình, tuy nhiên bạn phải tạm biệt các ứng dụng và trình điều khiển mà bạn đã tự cài đặt cũng như cài đặt phù hợp của mình. Tùy chọn 'Xóa mọi thứ' sẽ cài đặt lại Windows 10 và làm sạch hoàn toàn ổ đĩa của bạn. Bạn cũng có thể khôi phục cài đặt gốc của mình nếu được phép xóa tệp của bạn và quay lại phiên bản Windows đi kèm với PC của bạn.
15. Sử dụng phương pháp tự động
Bạn cũng có thể nhận được giải pháp phần mềm do Auslogics phát triển để khắc phục sự cố được mô tả trong bài viết này. Nó không chứa phần mềm độc hại, hoàn toàn miễn phí và an toàn.
Chúng tôi hy vọng bạn đã quản lý để giành lại các bản cập nhật của mình.
Bạn có bất kỳ ý tưởng hoặc câu hỏi liên quan đến vấn đề này?
Chúng tôi rất mong nhận được ý kiến của bạn!









