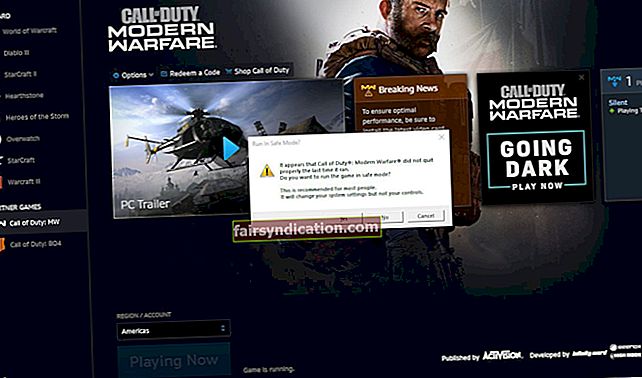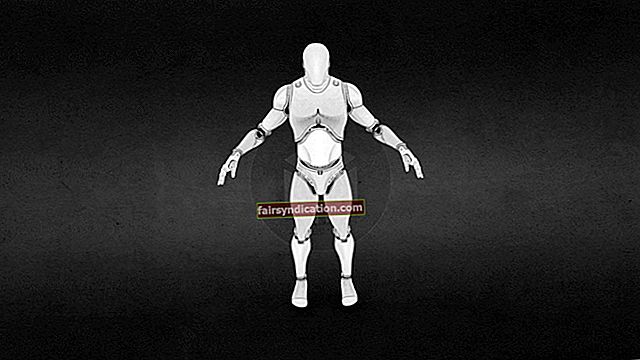Nhiều người dùng PC thấy Windows là một hệ điều hành đáng tin cậy, nhưng không thể phủ nhận nó vẫn bị ảnh hưởng bởi nhiều vấn đề khác nhau. Trong một số trường hợp nghiêm trọng, lựa chọn duy nhất còn lại là thực hiện Khôi phục Hệ thống. Điều này cho phép người dùng đưa máy tính trở lại điểm trước đó khi hệ thống hoạt động hoàn toàn tốt. Tuy nhiên, đôi khi giải pháp cuối cùng được cho là này sẽ không hoạt động hiệu quả cho người dùng. Một số người dùng Windows 10 đã báo cáo rằng họ không thể hoàn tất quá trình Khôi phục Hệ thống. Nó sẽ khởi chạy, nhưng nó đột ngột bị đóng băng và hiển thị lỗi 0x80070091.
Tại sao Khôi phục Hệ thống Windows 10 không hoàn tất thành công?
Chúng tôi không phủ nhận rằng việc tìm hiểu cách khắc phục Khôi phục hệ thống không thành công do lỗi chống vi-rút có thể hơi khó khăn. Vì vậy, sẽ là tốt nhất nếu bạn xem xét kỹ hơn các lý do có thể xảy ra tại sao vấn đề này xảy ra. Bằng cách này, bạn có thể sửa chữa nó một cách hiệu quả và ngăn nó xảy ra lần nữa.
Có thể sự cố liên quan đến thư mục WindowsApps. Về cơ bản, khi mã lỗi 0x80070091 hiển thị, điều đó có nghĩa là thư mục đích không trống. Nói cách khác, quá trình Khôi phục Hệ thống nhận ra rằng thư mục WindowsApps được cho là trống có nội dung. Cũng có thể phần mềm diệt vi-rút đang chặn quá trình hoặc lỗi liên quan đến Cài đặt đồng bộ hóa. Dưới đây là một số trường hợp phổ biến được người dùng báo cáo:
- Khôi phục Hệ thống Windows 10 không hoàn tất thành công- Đây là thông báo lỗi phổ biến nhất liên quan đến Khôi phục Hệ thống. Đảm bảo rằng bạn đã thử một trong các giải pháp của chúng tôi để khắc phục sự cố này.
- 0x80070091 Windows 7- Có thể thông báo lỗi tương tự xuất hiện trên các phiên bản Windows cũ hơn. Vì vậy, nếu bạn không sử dụng Windows 10, đừng lo lắng vì các phương pháp của chúng tôi cũng hoạt động trên Windows 8.1 và Windows 7.
- Khôi phục Hệ thống gặp lỗi, lỗi không mong muốn, lỗi không xác định- Trong một số trường hợp, các tệp hệ thống bị hỏng gây ra sự cố cản trở Khôi phục Hệ thống. Vì vậy, tốt nhất là bạn nên kiểm tra hệ thống để tìm tệp bị hỏng.
- Khôi phục Hệ thống không thành công do chống vi-rút- Lỗi 0x80070091 cũng có thể xuất hiện do chương trình chống vi-rút của bạn. Phần mềm bảo mật của bạn có thể can thiệp vào hệ điều hành của bạn, ngăn nó quay trở lại điểm khôi phục trước đó. Nếu bạn muốn tìm hiểu cách sửa lỗi khôi phục hệ thống không thành công do lỗi chống vi-rút, hãy đảm bảo bạn xem các giải pháp của chúng tôi bên dưới.
Khá khó để xác định chính xác nguyên nhân gây ra lỗi, nhưng điều quan trọng là Microsoft đã thừa nhận vấn đề. Công ty cũng đã hứa sẽ phát hành một giải pháp tuyệt vời cho vấn đề này. Trong thời gian chờ đợi, tốt nhất bạn nên làm theo hướng dẫn của chúng tôi bên dưới. Mặc dù các phương pháp này được thiết kế để sửa lỗi trên Windows 10, nhưng chúng cũng có thể áp dụng cho các phiên bản hệ điều hành cũ hơn.
Phương pháp 1: Khởi động vào Chế độ an toàn và đổi tên WindowsApps
- Khởi động PC của bạn vào Chế độ An toàn.
- Nhấp chuột phải vào biểu tượng Windows, sau đó chọn Command Prompt (Admin) từ danh sách.
- Dán lần lượt các lệnh sau:
cd C: \ Program Files
takeown / f WindowsApps / r / d Y
icacls WindowsApps / cấp “% USERDOMAIN% \% USERNAME%” :( F) / t
phân bổ WindowsApps -h
đổi tên WindowsApps WindowsApps.old
- Khởi động lại máy tính của bạn.
- Thử chạy lại Khôi phục hệ thống và kiểm tra xem lỗi đã được khắc phục chưa.
Phương pháp 2: Kiểm tra chương trình chống vi-rút của bạn
Các công cụ chống vi-rút giúp chúng tôi yên tâm rằng các hoạt động trực tuyến của chúng tôi được bảo vệ khỏi các cuộc tấn công và các mối đe dọa. Mặt khác, chúng cũng có thể can thiệp vào hệ thống Windows và gây ra lỗi 0x80070091. Nếu bạn đang gặp phải sự cố tương tự trên máy tính của mình, bạn nên tắt một số tính năng nhất định trên chương trình chống vi-rút của mình. Chúng có thể ngăn các ứng dụng khác truy cập vào các thư mục nhất định.
Nếu bạn đã thử phương pháp này và lỗi vẫn tiếp diễn, thì tốt nhất là bạn nên tắt hoàn toàn chương trình chống vi-rút của mình. Hy vọng rằng bạn sẽ không đến mức phải xóa chương trình chống vi-rút khỏi hệ thống của mình. Nếu bạn nhận thấy rằng phần mềm bảo mật của mình là nguyên nhân gây ra sự cố thì đây có thể là thời điểm tốt nhất để cân nhắc chuyển sang một thương hiệu khác.
Có nhiều công cụ bạn có thể lựa chọn, nhưng chúng tôi đặc biệt khuyên bạn nên sử dụng Auslogics Anti-Malware. Chương trình bảo mật đáng tin cậy này phát hiện các mối đe dọa và các mục độc hại mà các chương trình bảo mật khác có thể bỏ sót. Hơn nữa, nó được thiết kế để không xung đột với hệ thống chống vi-rút và Windows chính của bạn.

Phương pháp 3: Sử dụng các công cụ của bên thứ ba
Lỗi 80070091 có thể liên quan đến sự cố thư mục WindowsApps. Một trong những cách bạn có thể giải quyết vấn đề này là sử dụng công cụ của bên thứ ba như Unlocker. Dưới đây là các bước bạn nên làm theo:
- Tìm kiếm trình cài đặt Unlocker trực tuyến và tải xuống.
- Sau khi bạn đã tải xuống Unlocker, hãy cài đặt nó vào PC của bạn.
- Đi tới C: \ Program Files, sau đó nhấp chuột phải vào thư mục WindowsApps.
- Từ menu, chọn Mở khóa.
- Bạn sẽ thấy một menu thả xuống, chọn Đổi tên.
- Thay đổi tên của thư mục thành “WindowsApps.old” (không có dấu ngoặc kép).
- Lưu các thay đổi bằng cách nhấp vào OK.
- Bạn có thể nhận được lời nhắc yêu cầu bạn đổi tên đối tượng khi khởi động. Chọn Có.
Sau khi làm theo các hướng dẫn ở trên, bạn sẽ có thể thực hiện Khôi phục Hệ thống một cách suôn sẻ.
Phương pháp 4: Sử dụng Linux Live CD
Ngoài Unlocker, tùy chọn khác để khắc phục sự cố của bạn với System Restore và lỗi 0x80070091 là sử dụng Linux Live CD. Bạn chỉ cần tạo một phương tiện có khả năng khởi động bằng cách tải xuống bất kỳ phiên bản Linux nào. Khởi chạy PC của bạn từ phương tiện có thể khởi động và chọn tùy chọn 'Dùng thử Linux mà không cần cài đặt'. Sau đó, truy cập C: \ Program Files và đổi tên thư mục cho WindowsApps thành “WindowsApps.old” (không có dấu ngoặc kép).
Khởi động lại máy tính của bạn, sau đó khởi động vào Windows. Sau khi có quyền sở hữu thư mục WindowsApps.old, bạn có thể thử thực hiện Khôi phục Hệ thống một lần nữa.
Phương pháp 5: Cập nhật hệ thống của bạn
Có những người dùng đã báo cáo rằng việc cập nhật hệ thống của họ đã cho phép họ loại bỏ lỗi. Vì vậy, sẽ không có vấn đề gì nếu bạn thử cùng một phương pháp. Hầu hết thời gian, Windows tự động tải xuống và cài đặt các bản cập nhật. Tuy nhiên, có thể một số vấn đề nhất định có thể khiến hệ thống của bạn bỏ lỡ một hoặc hai bản cập nhật. Vì vậy, tốt nhất là bạn nên tự kiểm tra xem có các bản cập nhật mà bạn nên cài đặt hay không. Điều đó nói rằng, chỉ cần làm theo các hướng dẫn bên dưới:
- Mở cửa sổ Cài đặt bằng cách nhấn phím Windows + I trên bàn phím của bạn.
- Đi tới Cập nhật & Bảo mật.
- Chuyển đến ngăn bên phải và nhấp vào nút Kiểm tra bản cập nhật.

Hệ thống của bạn bây giờ sẽ bắt đầu kiểm tra xem có các bản cập nhật hay không và chúng sẽ tự động được tải xuống ở chế độ nền. Sau khi bạn khởi động lại máy tính của mình, các bản cập nhật sẽ được cài đặt.
Chỉ để chắc chắn rằng không có phần cứng và chương trình nào của bạn can thiệp vào Khôi phục Hệ thống, chúng tôi cũng khuyên bạn nên cập nhật trình điều khiển của mình. Bạn có thể thực hiện việc này bằng cách sử dụng một công cụ đáng tin cậy như Auslogics Driver Updater. Chỉ với một nút bấm, chương trình này sẽ tự động nhận dạng hệ thống của bạn và tìm các phiên bản trình điều khiển tương thích và mới nhất của bạn. Sau khi quá trình hoàn tất, bạn có thể mong đợi PC của mình hoạt động nhanh hơn và tốt hơn.
Phương pháp 6: Thực hiện quét chkdsk
Một số người dùng đã báo cáo rằng tệp bị hỏng là một trong những nguyên nhân gây ra lỗi 0x80070091. Bạn có thể khắc phục sự cố này bằng cách thực hiện quét chkdsk. Bạn có thể thực hiện việc này bằng cách làm theo các hướng dẫn bên dưới:
- Nhấp vào biểu tượng Tìm kiếm trên thanh tác vụ.
- Gõ “dấu nhắc lệnh” (không có dấu ngoặc kép).
- Nhấp chuột phải vào Command Prompt trên kết quả, sau đó chọn Run as Administrator.
- Nhập “chkdsk / f X:” (không có dấu ngoặc kép). Lưu ý: Bạn phải thay thế ‘X’ bằng ổ đĩa hệ thống của mình.
- Chạy lệnh bằng cách nhấn Enter.
- Bạn cũng sẽ được nhắc lên lịch quét đĩa khi khởi động lại. Nhập “Y” (không có dấu ngoặc kép), sau đó nhấn Enter.
- Khởi động lại máy tính của bạn.
Quá trình quét sẽ kéo dài trong vài phút và thời lượng phụ thuộc vào kích thước ổ đĩa hệ thống của bạn. Khi quá trình hoàn tất, hãy thử thực hiện Khôi phục Hệ thống và kiểm tra xem lỗi đã biến mất chưa.
Bạn có đề xuất khác về cách sửa lỗi 0x80070091 không?
Cho chúng tôi biết trong các ý kiến dưới đây!