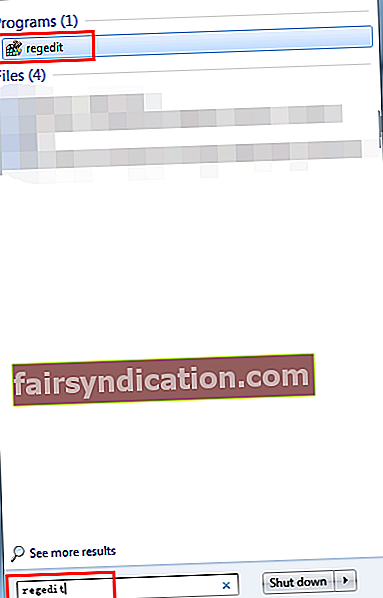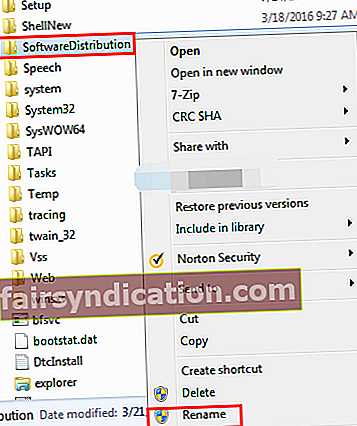Có lẽ bạn đang thực hiện các hoạt động thường ngày trên máy tính của mình thì đột nhiên mã lỗi 0x80070057 hiển thị. Nếu bạn không biết làm thế nào để đối phó với nó, đừng hoảng sợ! Có nhiều người dùng Windows khác đã báo cáo vấn đề tương tự, vì vậy bạn chắc chắn không đơn độc. Rất may, có nhiều cách để khắc phục sự cố Lỗi 0x80070057 trong Windows 10 và Windows 7.
Nếu bạn đang tìm kiếm hướng dẫn cập nhật về cách khắc phục Lỗi 0x80070057 trong Windows 7 vào năm 2018, thì bạn đã đến đúng nơi. Trong bài viết này, chúng tôi sẽ cung cấp cho bạn hướng dẫn từng bước về cách giải quyết vấn đề này theo nhiều cách khác nhau.
Có nhiều trường hợp trong đó mã lỗi 0x80070057 có thể hiển thị trên màn hình của bạn. Đây chỉ là một số trong số chúng:
- Cố gắng sao lưu các tệp của bạn
- Cài đặt hệ điều hành Windows 7 trên máy tính của bạn
- Có Phân vùng Dự trữ Hệ thống bị hỏng
- Tạo hồ sơ mới trên MS Outlook
- Cài đặt các bản cập nhật đang chờ xử lý trên Windows 7 và đặc biệt là trên Windows 10
Điều khó chịu về mã lỗi này là, có rất nhiều nơi và trường hợp bạn có thể gặp phải. Có những cách cụ thể để tiếp cận vấn đề đó, tùy thuộc vào tình huống. Dưới đây là một số nguyên nhân gốc rễ của mã lỗi 0x80070057 và mẹo để giải quyết chúng ngay lập tức.
- Tham số không chính xác Lỗi 0x80070057
- Mã lỗi 0x80070057 của Windows Update
- Lỗi Microsoft Office 0x80070057
1) Thông số không chính xác 0x80070057 Lỗi
Phương pháp đầu tiên: Thay đổi cài đặt cho ký hiệu thập phân
Bạn có thể gặp sự cố nếu ký hiệu thập phân không được đặt đúng thành “.” (dấu chấm). Điều này khá phổ biến đối với các hệ thống có ngôn ngữ không được đặt thành tiếng Anh (Hoa Kỳ).
Bảng điều khiển -> Đồng hồ, Ngôn ngữ và Khu vực
- Đối với Windows 7, nhấp vào Khu vực và Ngôn ngữ. Đối với Windows 10, nhấp vào Khu vực. Một màn hình khác sẽ bật lên.
Định dạng -> Cài đặt bổ sung
Windows 7:

Windows 10:

- Chuyển đến trường Biểu tượng thập phân, sau đó nhập dấu chấm (.) Và bấm OK hai lần.
- Sau khi thực hiện thay đổi, hãy khởi động lại máy tính của bạn.
Phương pháp thứ hai: Thêm giá trị khóa đăng ký
Thận trọng: Bạn có thể gặp phải lỗi không thể khôi phục có thể làm hỏng máy tính của bạn nếu bạn thực hiện các sửa đổi bị lỗi trong giá trị đăng ký. Hãy nhớ tạo một bản sao lưu sổ đăng ký trước và khôi phục nó nếu bạn gặp phải các lỗi khác.
- Đối với Windows 7, nhấp vào nút Bắt đầu, nhập “regedit” (không có dấu ngoặc kép) vào hộp tìm kiếm và nhấn Enter.
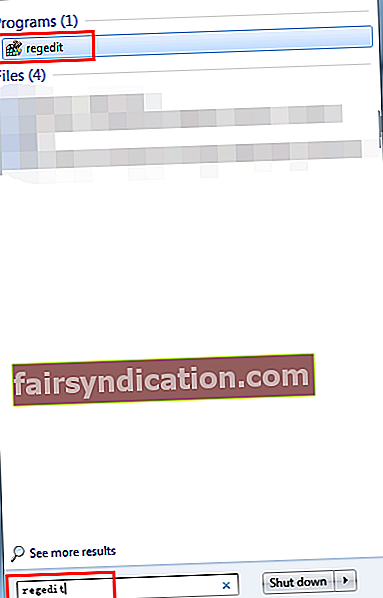
- Đối với Windows 10, nhấp vào nút Tìm kiếm, nhập “regedit” (không có dấu ngoặc kép) vào hộp và nhấn Enter.
- Làm theo đường dẫn bên dưới:
HKEY_LOCAL_MACHINE \ SOFTWARE \ Policies \ Microsoft \ SystemCertificates
- Bấm chuột phải vào khoảng trống ở phía bên phải của ngăn và khi tùy chọn Mới hiển thị, hãy chọn Giá trị DWORD.
- Thay đổi tên tệp thành “CopyFileBufferedSynchronousIo” (không có dấu ngoặc kép).
- Thay đổi dữ liệu Giá trị thành 1 bằng cách nhấp đúp vào tệp.
- Lưu các thay đổi bằng cách nhấn OK.
- Sau khi thay đổi hoàn tất, hãy thoát khỏi Registry và khởi động lại máy tính của bạn.
2. Mã lỗi 0x80070057 của Windows Update
Nếu bạn gặp phải lỗi này trong Windows Update, những gì bạn sẽ phải làm là thay đổi tên của thư mục SoftwareDistribution:
- Mở hộp Run bằng cách nhấn phím Windows + R.
- Trong hộp tìm kiếm, nhập “% systemroot%” (không có dấu ngoặc kép) rồi nhấn Enter.

- Tìm kiếm thư mục SoftwareDistribution và đổi tên thành SoftwareDistribution.old.
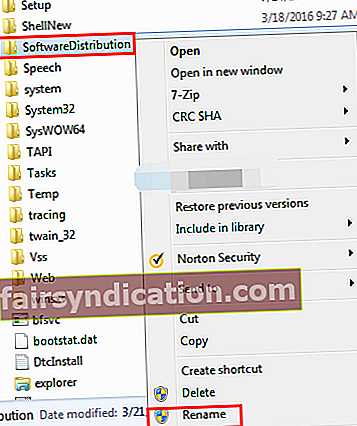
- Trong hầu hết các trường hợp, bạn sẽ cần sự cho phép của quản trị viên để hoàn thành bước này. Chỉ cần nhấp vào Tiếp tục để tiếp tục.
- Chuyển đến hộp tìm kiếm và nhập “Dịch vụ” (không có dấu ngoặc kép).
Kiểm tra trạng thái của Windows Update và đảm bảo rằng nó được đặt thành Bắt đầu.
- Sau khi hoàn thành thay đổi, hãy khởi động lại máy tính của bạn.
3. Lỗi Microsoft Office 0x80070057
Lỗi này thường xuất hiện khi người dùng cố gắng cài đặt Microsoft Office hoặc trong khi họ đang sử dụng ứng dụng. Để khắc phục sự cố này, bạn phải vô hiệu hóa tạm thời tường lửa cũng như phần mềm chống vi-rút của mình.
Dưới đây là hướng dẫn về cách tắt tường lửa trong Windows.
Control Panel -> System and Security -> Windows Firewall -> Bật hoặc tắt Windows Firewall

- Chọn Tắt Tường lửa của Windows (không được khuyến nghị). Cài đặt này chỉ nên tạm thời cho đến khi bạn sửa được lỗi.
- Sửa ứng dụng Office Click-to-run.
Bảng điều khiển->Các chương trình->Gỡ bỏ cài đặt một chương trình
- Tìm phần mềm Microsoft Office mà bạn đã cài đặt. Nhấp vào Thay đổi.
- Khởi động lại máy tính của bạn và thử chạy lại cài đặt.
Các phương pháp khác để thử cho Windows 10
Tất cả các bản sửa lỗi chúng tôi đã đề cập ở trên sẽ hoạt động tốt với Windows 7 và Windows 10. Tuy nhiên, chúng tôi có các tùy chọn khắc phục sự cố bổ sung nếu các hướng dẫn chúng tôi cung cấp không hoạt động trên Hệ điều hành Windows 10 của bạn.
1. Thực hiện Kiểm tra Tệp Hệ thống
Nếu một số tệp hệ thống nhất định bị hỏng hoặc bị hỏng do lỗi 0x80070057, bạn có thể chạy tiện ích Trình kiểm tra tệp hệ thống (SFC). Làm như vậy sẽ cho phép bạn khôi phục hoặc sửa chữa các tệp bị hỏng đó. Làm theo các bước dưới đây:
- Đi tới hộp tìm kiếm và nhập "Lệnh" (không có dấu ngoặc kép). nhấnCtrl + Shiftvà nhấn Enter.
- Trong Command Prompt, nhập “sfc / scannow” (không có dấu ngoặc kép) và nhấn Enter.
Trình kiểm tra tệp hệ thống sẽ thực hiện quét và sửa chữa các tệp hệ thống bị hỏng hoặc bị hỏng.
- Khởi động lại máy tính của bạn.
2. Chỉnh sửa Sổ đăng ký Windows
Thay đổi Sổ đăng ký Windows là một tùy chọn khác mà bạn có thể thực hiện khi khắc phục sự cố lỗi 0x80070057 trong Windows 10.
Làm theo các bước dưới đây:
- Mở hộp thoại Chạy bằng cách nhấnPhím Windows + R.
- Nhập “regedit” (không có dấu ngoặc kép) và nhấn Enter.
- Mở Notepad và dán các dòng bên dưới:
Registry Editor phiên bản 5.00 [HKEY_LOCAL_MACHINE \ SOFTWARE \ Microsoft \ WindowsUpdate \ UX]
“IsConvergedUpdateStackEnabled” = dword: 00000000 [HKEY_LOCAL_MACHINE \ SOFTWARE \ Microsoft \ WindowsUpdate \ UX \ Settings]
“UxOption” = dword: 00000000
- Nhấp vào Tệp và sau đó Lưu dưới dạng.
- Đặt loại tệp thành Tất cả tệp. Lưu tệp này dưới tên wufix.reg trên màn hình của bạn.
- Chuyển đến màn hình của bạn và chạy tệp wufix.reg. Cấp quyền cho nó để sửa lỗi 0x80070057.
Phương pháp hay nhất: Thử các bước được đề cập ở trên có thể hơi quá sức và phức tạp. Nếu bạn muốn có một cách dễ dàng hơn để sửa lỗi 0x80070057, bạn nên cài đặt phần mềm đáng tin cậy để dọn dẹp sổ đăng ký Windows.
Một ví dụ điển hình là Auslogics BoostSpeed. Khi máy tính của bạn có dấu hiệu gặp sự cố về độ ổn định, chẳng hạn như sự cố, thông báo lỗi hoặc ứng dụng phản hồi chậm, hiệu suất máy tính của bạn có thể bị ảnh hưởng đáng kể. Với Auslogics BoostSpeed, bạn không phải sửa lỗi theo cách thủ công. Phần mềm sẽ sửa chữa và tối ưu hóa PC Windows của bạn, giúp loại bỏ các lỗi và sự cố một cách thuận tiện. Máy tính của bạn sẽ chạy trơn tru ngay lập tức.
Bạn có nghĩ rằng chúng tôi đã bỏ lỡ một cách khác để sửa lỗi 0x80070057 không?
Bình luận bên dưới để chia sẻ suy nghĩ của bạn!