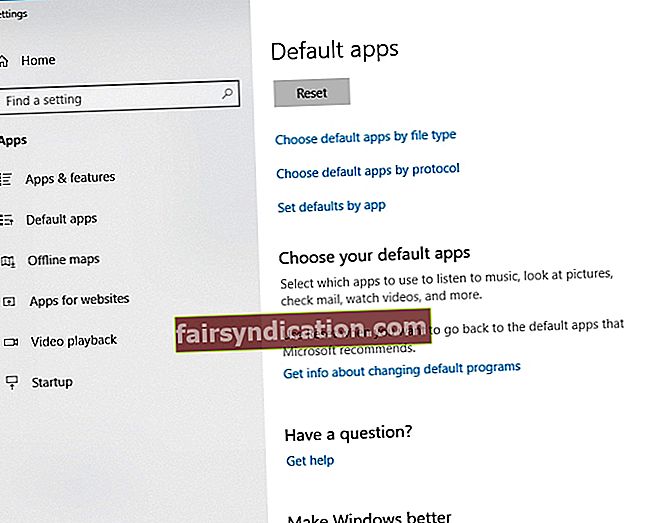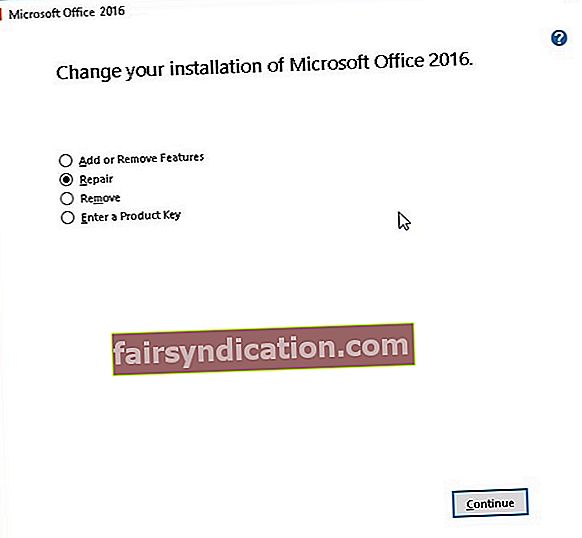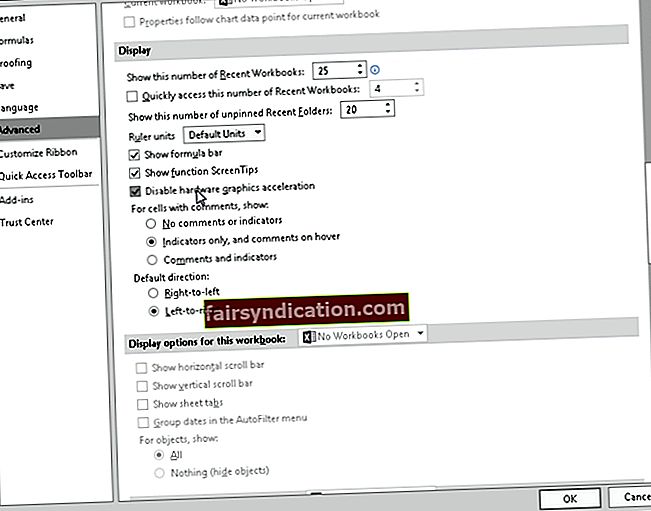Nhiều người trên khắp thế giới chọn Excel khi lập bảng dữ liệu, tạo báo cáo bằng biểu đồ và quản lý thông tin quan trọng khác cho cơ quan, trường học và các ứng dụng khác. Đây cũng là lý do tại sao có thể khiến nhiều người bực bội khi phần mềm này gặp trục trặc. Hãy tưởng tượng cảm giác khó chịu như thế nào khi thời hạn của bạn đang đến rất nhanh và bạn không thể mở tệp Excel đúng cách ngay từ lần đầu tiên.
Có lẽ, khi bạn nhấp đúp vào tệp, Excel khởi động nhưng bạn chỉ nhận được một màn hình trắng trống. Tất nhiên, có một giải pháp cho vấn đề này. Đó là nhấp vào Tệp-> Mở-> Sổ làm việc. Tuy nhiên, sẽ thuận tiện hơn khi chỉ cần nhấp đúp vào tệp thay vì luôn đi qua một đường dẫn dài. Do đó, chúng tôi đã tổng hợp bài viết này để hướng dẫn bạn cách sửa lỗi màn hình trắng trên Excel 2016 và các phiên bản khác của chương trình.
P.S. Nếu bạn không muốn đọc toàn bộ bài viết, bạn có thể chỉ cần xem một đoạn video ngắn hiển thị cách khắc phục nhanh tại đây:
 Phần mềm Auslogics Tải xuống tiện ích miễn phí: //bit.ly/2GmVxGu Đăng ký
Phần mềm Auslogics Tải xuống tiện ích miễn phí: //bit.ly/2GmVxGu Đăng ký
Điều gì gây ra sự cố Excel này?
Trước khi bạn tìm hiểu cách sửa các trang trắng trống trong Excel, điều quan trọng là bạn phải hiểu chính xác nguyên nhân gây ra sự cố. Theo Bộ phận Hỗ trợ của Microsoft, sự cố xảy ra sau khi công ty triển khai bản nâng cấp bảo mật. Nó ảnh hưởng đến cách một số loại tệp mở trong Excel. Các bản cập nhật bảo mật, cụ thể là KB3115262, KB3115322 và KB3170008, ngăn người dùng mở các tệp không tương thích với tính năng Chế độ xem được bảo vệ của chương trình. Như vậy, Excel sẽ không mở sổ làm việc và chỉ hiển thị một màn hình trống.
Phương pháp 1: Tắt tính năng Bỏ qua DDE
Có thể Excel không mở tệp đúng cách do tính năng Trao đổi dữ liệu động (DDE). Khi bạn bấm đúp vào một tệp, nó sẽ gửi một thông báo đến chương trình, hướng dẫn nó mở sổ làm việc. Trong trường hợp này, bạn sẽ phải bỏ chọn tính năng Bỏ qua DDE để giải quyết vấn đề. Dưới đây là các bước:
- Mở Excel và chuyển đến tab Tệp.
- Nhấp vào Tùy chọn.
- Khi cửa sổ Tùy chọn bật lên, hãy chuyển đến menu thanh bên trái và nhấp vào Nâng cao.
- Cuộn xuống cho đến khi bạn đến phần Chung.
- Đảm bảo rằng hộp bên cạnh ‘Bỏ qua các ứng dụng khác sử dụng Trao đổi dữ liệu động (DDE)’ được bỏ chọn.
- Bấm OK và đóng Excel.
- Bấm đúp vào tệp bạn muốn mở và kiểm tra xem lỗi đã được giải quyết chưa.

Phương pháp 2: Đặt lại liên kết tệp trên Excel
Một giải pháp khác cho vấn đề này là đưa các liên kết tệp Excel trở lại cài đặt mặc định của chúng. Với điều đó đã nói, chỉ cần làm theo các hướng dẫn sau:
- Mở Bảng điều khiển.
- Bấm Chương trình, sau đó chọn Chương trình Mặc định.
- Chọn Đặt mặc định theo ứng dụng.
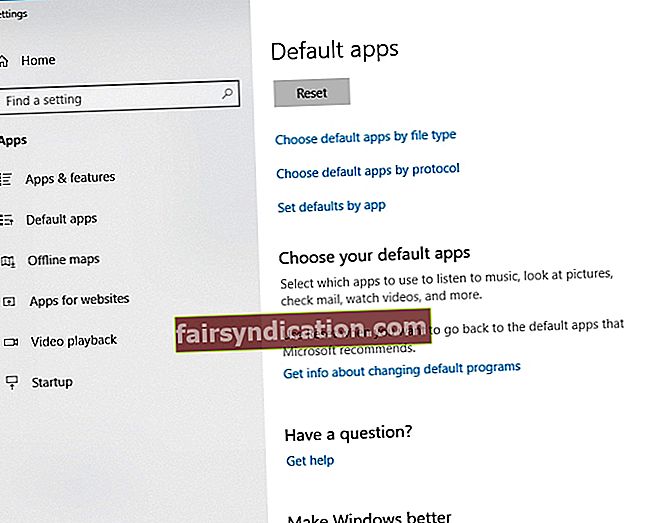
- Chọn Excel từ danh sách các chương trình mặc định.
- Nhấp vào "Chọn mặc định cho chương trình này."
- Khi màn hình Đặt liên kết chương trình xuất hiện, hãy nhấp vào hộp bên cạnh Chọn tất cả.
- Nhấp vào Lưu, sau đó nhấp vào OK.
Ứng dụng không chứa phần mềm độc hại và được thiết kế đặc biệt cho sự cố được mô tả trong bài viết này. Chỉ cần tải xuống và chạy nó trên PC của bạn. tải xuống miễn phí
Được phát triển bởi Auslogics

Auslogics là Nhà phát triển ứng dụng Microsoft® Silver được chứng nhận. Microsoft khẳng định chuyên môn cao của Auslogics trong việc phát triển phần mềm chất lượng đáp ứng nhu cầu ngày càng tăng của người dùng PC.
Phương pháp 3: Sửa chữa Microsoft Office
Trong một số trường hợp, giải pháp tốt nhất sẽ là sửa chữa các chương trình Microsoft Office. Chỉ cần làm theo các hướng dẫn bên dưới:
- Khởi chạy Bảng điều khiển.
- Chọn Chương trình, sau đó bấm Gỡ cài đặt Chương trình.
- Cuộn xuống cho đến khi bạn tìm thấy Microsoft Office.
- Nhấp vào nó, sau đó chọn Thay đổi từ menu lối tắt.
- Bấm Sửa chữa Trực tuyến, sau đó chọn Sửa chữa.
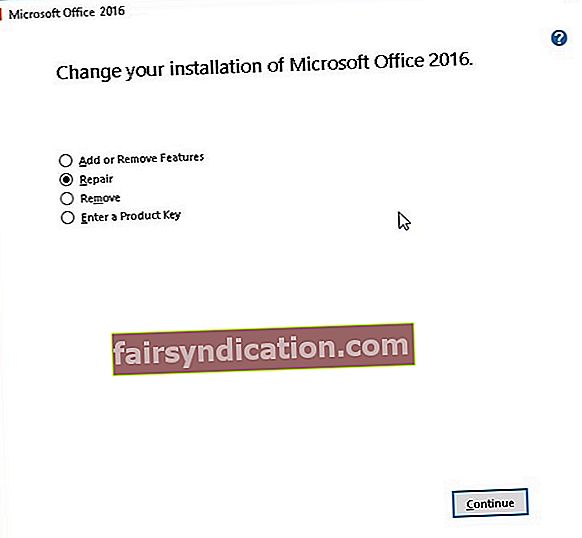
- Khi quá trình hoàn tất, hãy khởi động lại máy tính của bạn.
- Bấm đúp vào tệp Excel bạn muốn mở, sau đó kiểm tra xem lỗi đã được sửa chưa.
Phương pháp 4: Tăng tốc độ máy tính của bạn
Đôi khi, vấn đề nằm ở máy tính của bạn chứ không phải chương trình. Có thể bạn đang gặp sự cố khi mở tệp Excel vì có sự cố giảm tốc độ trên PC của bạn. Do đó, chúng tôi khuyên bạn nên sử dụng Auslogics BoostSpeed. Chương trình này sẽ cải thiện hiệu suất tổng thể của PC và cho phép bạn tận hưởng toàn bộ chức năng của Excel. Với công cụ này, lỗi và sự cố sẽ trở thành dĩ vãng!

Phương pháp 5: Tắt tăng tốc đồ họa phần cứng
Đôi khi, tính năng Tăng tốc Đồ họa Phần cứng khiến Excel bị treo hoặc bị treo. Đây cũng có thể là lý do tại sao bạn chỉ hiển thị màn hình trống khi bạn nhấp đúp vào tệp .xls. Do đó, chúng tôi khuyên bạn nên tắt tính năng này bằng cách làm theo hướng dẫn bên dưới:
- Mở Excel, sau đó chuyển đến tab Tệp.
- Nhấp vào Tùy chọn, sau đó chuyển đến menu bên trái và chọn Nâng cao.
- Cuộn xuống cho đến khi bạn nhìn thấy phần Hiển thị.
- Đảm bảo rằng hộp bên cạnh ‘Tắt tăng tốc đồ họa phần cứng’ được chọn.
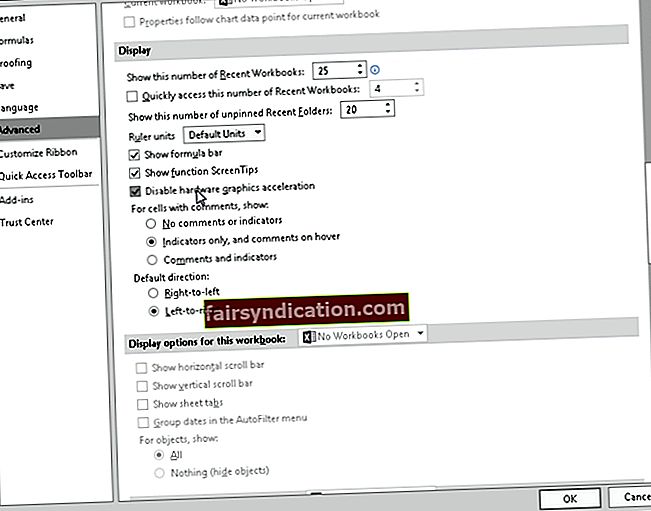
- Bấm OK, sau đó đóng Excel.
- Bấm đúp vào tệp Excel bạn muốn mở và kiểm tra xem phương pháp này đã khắc phục được lỗi chưa.
Phương pháp 6: Tắt bổ trợ
Phần bổ trợ Excel và COM có thể ngăn chương trình mở tệp đúng cách. Do đó, bạn phải tắt từng phần bổ trợ này. Làm như vậy sẽ cho phép bạn xác định nguyên nhân gây ra sự cố. Chỉ cần làm theo các bước dưới đây:
- Khởi chạy Excel, sau đó chuyển đến tab Tệp.
- Từ menu bên trái, chọn Tùy chọn.
- Khi cửa sổ Tùy chọn xuất hiện, hãy chọn Phần bổ trợ.
- Bạn sẽ thấy phần Quản lý ở cuối cửa sổ. Từ danh sách thả xuống bên cạnh, hãy chọn Phần bổ trợ COM.
- Nhấp vào Bắt đầu.
- Nếu có sẵn phần bổ trợ, hãy bỏ chọn một trong số chúng.
- Bấm OK.
- Bấm đúp vào tệp bạn muốn mở và kiểm tra xem lỗi đã được sửa chưa.
Lưu ý: Nếu sự cố vẫn tiếp diễn, chúng tôi khuyên bạn nên lặp lại các bước. Tuy nhiên, bạn phải bỏ chọn một bổ trợ khác. Làm điều này từng cái một cho đến khi bạn giải quyết được vấn đề.
Bạn nghĩ phương pháp nào hiệu quả nhất?
Cho chúng tôi biết trong các ý kiến dưới đây!