"Thay đổi xảy ra tỷ lệ thuận với sự không hài lòng"
Douglas Horton
Chúng ta không thể không nhắc đến rằng Skype có một danh tiếng mạnh mẽ và được người dùng tôn trọng. Tuy nhiên, người ta khó có thể bỏ qua một thực tế là ứng dụng có quá nhiều gót chân của Achilles. Và vấn đề "Nội dung của thông báo này không được hỗ trợ" là một trong những nỗi thất vọng lớn nhất của Skype.
Vấn đề được đề cập sẽ xuất hiện khi bạn bắt đầu cuộc gọi điện video Skype. Sau khoảng một phút, lỗi 'Nội dung của tin nhắn này không được hỗ trợ' khiến cuộc gọi của bạn không thành công một cách đột ngột nhất. Trong khi đó, chức năng trò chuyện của bạn vẫn ổn. Không cần phải nói, bạn không phải vậy - một số phiền toái có thể khiến doanh số bán hàng của bất kỳ ai thành công. Đó là lý do tại sao chúng tôi sẽ không để lại viên đá nào không bị lật để giúp bạn.
Xem 5 bản sửa lỗi hàng đầu của chúng tôi về "Nội dung của thư này không được hỗ trợ":
- Cập nhật Skype của bạn
- Kiểm tra các bản cập nhật Windows
- Gỡ cài đặt và cài đặt lại Skype của bạn
- Chuyển sang ứng dụng Skype cổ điển
- Cập nhật trình điều khiển của bạn
Vì vậy, chúng ta hãy xác nhận lại các cuộc trò chuyện video trên Skype của bạn cùng nhau:
1. Cập nhật Skype của bạn
Cho dù bạn muốn hay không, Skype vẫn rất kiên quyết cập nhật. Từ chối tuân thủ các yêu cầu của nó đã chứng tỏ một chiến lược tồi tệ: ứng dụng trở nên nổi loạn và bắt đầu hoạt động kỳ lạ. Vấn đề mà chúng tôi gọi là "Nội dung của thư này không được hỗ trợ" là một trường hợp điển hình.
Để thực hiện đúng, bạn có thể:
- tải xuống phiên bản Skype mới nhất từ trang web chính thức của nó và cài đặt nó trên PC của bạn;
- tìm kiếm các bản cập nhật Skype hiện có trên Windows Store;
- cập nhật Skype cổ điển cho máy tính để bàn của bạn: Skype -> Trợ giúp -> Kiểm tra Cập nhật (Ở đó bạn có thể Cập nhật Skype Cổ điển hoặc Dùng thử Skype mới - sự lựa chọn là của bạn).
2. Kiểm tra các bản cập nhật Windows
Hãy nhớ rằng điều cực kỳ quan trọng là phải cập nhật Windows 10 của bạn. Nếu không, bạn có thể gặp nhiều sự cố, bao gồm cả sự cố và lỗi Skype.
Sử dụng tính năng Windows Update tích hợp sẵn:
- Phím logo Windows + I -> Cập nhật và Bảo mật -> Kiểm tra các bản cập nhật
- Tải xuống các bản cập nhật có sẵn và đợi quá trình cài đặt hoàn tất
- Khởi động lại PC của bạn
Kiểm tra ứng dụng Skype của bạn ngay bây giờ.
3. Gỡ cài đặt và cài đặt lại Skype của bạn
Nếu bạn thấy quá nhiều thông báo "Nội dung của thư này không được hỗ trợ", Skype của bạn có thể đang gặp sự cố. Gỡ cài đặt và cài đặt lại ứng dụng để đưa các cuộc gọi điện video thịnh soạn trở lại cuộc sống của bạn.
Để bắt đầu, hãy sao lưu lịch sử Skype của bạn:
- Phím logo Windows + R -> Nhập% appdata% \ skype vào hộp Run -> OK
- Sao chép thư mục Tệp đã nhận qua Skype của tôi và thư mục 'Tên Skype của bạn' và di chuyển chúng đến một nơi khác trên PC của bạn
Bạn có thể truy xuất lịch sử Skype của mình sau:
- Đóng ứng dụng Skype của bạn -> Phím logo Windows + R -> Nhập% appdata% \ skype vào hộp Run-> OK
- Đặt thư mục ‘Tệp đã nhận qua Skype của tôi’ và thư mục ‘Tên Skype của bạn’ vào thư mục này
Để gỡ cài đặt Skype khỏi PC của bạn, hãy làm như sau:
- Phím logo Windows + R -> Nhập ‘appwiz.cpl’ vào hộp Run
- Chương trình và tính năng -> Skype -> Nhấp chuột phải vào nó -> Gỡ cài đặt / Thay đổi -> Gỡ cài đặt ứng dụng
- Đi tới C: \ Program Files -> Tìm thư mục Skype và thư mục SkypePM -> Xóa chúng
Bạn có thể cần gỡ cài đặt Skype hoàn toàn trước khi cài đặt lại nó trên máy tính của mình. Tình huống này đề xuất chỉnh sửa sổ đăng ký Windows, điều này khá rủi ro - một lỗi nhỏ có thể khiến hệ thống của bạn hoạt động không ổn định và dẫn đến một màn kịch lớn.
Do đó, bạn nên tạo một điểm khôi phục hệ thống:
- Phím logo Windows + S -> Nhập ‘khôi phục’ vào hộp Tìm kiếm -> Tạo điểm khôi phục
- Thuộc tính hệ thống -> Tạo -> Mô tả điểm khôi phục -> Tạo
Nếu có điều gì đó không diễn ra như kế hoạch, bạn có thể khôi phục hệ thống của mình về điểm trước đó:
- Start -> Control Panel -> System and Security -> File History
- Khôi phục -> Mở Khôi phục Hệ thống -> Tiếp theo
Bên cạnh đó, chúng tôi thực sự khuyên bạn nên sao lưu sổ đăng ký của mình:
- Phím logo Windows + R -> Nhập ‘regedit.exe’ vào hộp Run-> Enter
- Registry Editor -> Chọn khóa đăng ký và / hoặc khóa con bạn muốn sao lưu -> Tệp> Xuất -> Chọn vị trí và tên cho tệp sao lưu -> Lưu
Đây là cách bạn có thể khôi phục sổ đăng ký của mình nếu có sự cố:
- Phím logo Windows + R -> Nhập regedit.exe vào hộp Run-> Enter -> Registry Editor
- Tệp -> Nhập -> Nhập tệp đăng ký -> Định vị tệp sao lưu cần thiết -> Mở
Một biện pháp phòng ngừa an toàn khác là đảm bảo rằng các tệp cá nhân của bạn được sao lưu đúng cách.
Với mục đích này, bạn có thể sử dụng:
- thiết bị lưu trữ di động (ví dụ: đĩa nhỏ gọn, ổ đĩa flash, ổ cứng ngoài, v.v.)
- ổ đĩa đám mây (ví dụ: OneDrive, Google Drive, Dropbox, v.v.)
- phần mềm sao lưu (ví dụ: Auslogics BitReplica)
Đã đến lúc xóa các mục nhập Skype khỏi sổ đăng ký của bạn:
- Phím logo Windows + R -> Nhập regedit.exe vào hộp Run-> Enter -> Registry Editor
- Chỉnh sửa -> Tìm -> Nhập Skype vào hộp Tìm -> Tìm Tiếp theo
- Nhấp chuột phải vào kết quả tìm kiếm -> Xóa chúng
Bây giờ bạn có thể tải xuống phiên bản Skype mới nhất (khám phá trang web chính thức của nó hoặc cửa hàng Windows) và cài đặt nó trên máy của bạn.
4. Chuyển sang Ứng dụng Skype cổ điển
Ngày càng có nhiều người dùng Windows 10 báo cáo rằng tải xuống và cài đặt ứng dụng Skype cổ điển là cách khắc phục dễ dàng nhất cho sự cố "Nội dung thư này không được hỗ trợ". Đối với những gì nó đáng giá, chúng tôi khuyên bạn nên làm theo lời khuyên này. Mặc dù Skype mới trông rất phong cách và có nhiều tính năng thú vị để cung cấp, ứng dụng truyền thống có thể là lựa chọn duy nhất của bạn.
Chúng tôi hoàn toàn biết rằng Skype dành cho máy tính để bàn Windows cổ điển nặng hơn nhiều về tài nguyên và không bao giờ thất vọng với người dùng bằng biểu ngữ quảng cáo khét tiếng. Tuy nhiên, cơ hội để thực hiện các cuộc gọi điện video thành công khiến cuộc tra tấn trở nên đáng giá.
Do đó, hãy truy cập trang web chính thức của Skype và tải xuống phiên bản Skype cổ điển.
5. Cập nhật trình điều khiển của bạn
Trình điều khiển xấu hoàn toàn không phải là một vấn đề để làm ngơ: chúng có thể làm rối hệ thống của bạn và dẫn đến nhiều rủi ro. Ví dụ: trình điều khiển lỗi thời có thể gây ra lỗi "Nội dung của tin nhắn này không được hỗ trợ" và biến cuộc gọi điện video Skype của bạn thành một cơn ác mộng.
Trong trường hợp như vậy, bạn nên cập nhật các trình điều khiển lỗi thời ngay lập tức.
Bạn luôn có thể tự mình xử lý các trình điều khiển của mình: cập nhật từng trình điều khiển một bằng cách sử dụng các phiên bản mới nhất từ các trang web chính thức của nhà cung cấp của bạn.
Và đây là một số công cụ để giúp bạn trong trường hợp bạn không có đủ thời gian để khắc phục sự cố thủ công:
Trình xác minh trình điều khiển
Driver Verifier đặc biệt có năng khiếu trong nghệ thuật theo dõi các trình điều khiển hoạt động sai:
Menu bắt đầu -> Nhập trình xác minh -> Enter -> Làm theo lời nhắc
Quản lý thiết bị
Trình Quản Lý Thiết Bị sẽ cố gắng hết sức để giải quyết các vấn đề về trình điều khiển của bạn:
Win + X -> Trình quản lý thiết bị -> Định vị thiết bị của bạn -> Nhấp chuột phải vào chúng -> Cập nhật trình điều khiển của chúng
Trình cập nhật trình điều khiển
Công cụ này mang đến cơ hội cập nhật tất cả các trình điều khiển của bạn chỉ bằng một cú nhấp chuột. Đây là nơi bạn có thể tìm thấy nó: Auslogics Driver Updater.
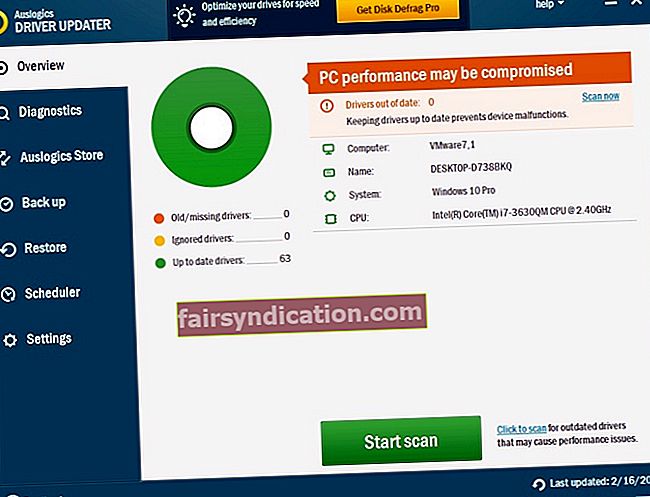
Chúng tôi hy vọng tất cả các cuộc gọi điện video của bạn hiện thành công.
Bạn có bất kỳ ý tưởng hoặc câu hỏi liên quan đến vấn đề này?
Chúng tôi rất mong nhận được ý kiến của bạn!









