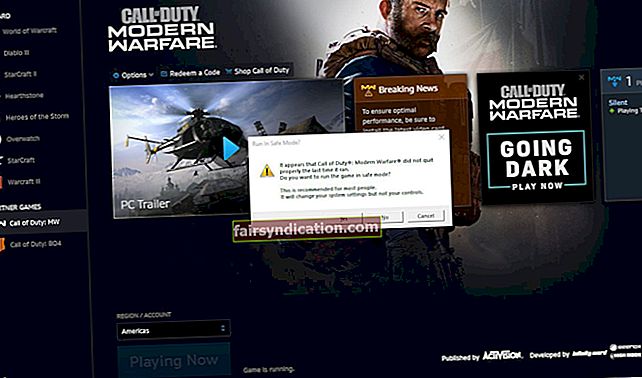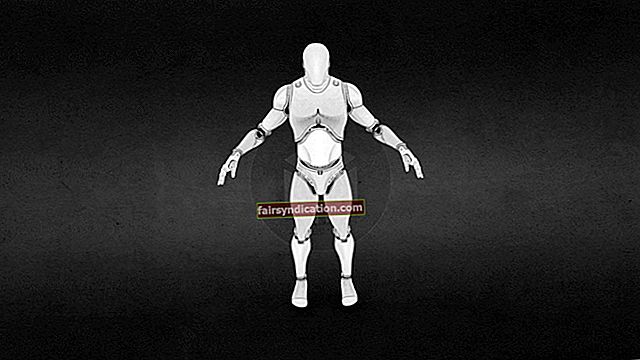Nếu chương trình truyền hình Friends vẫn chạy hôm nay, Ross có thể sẽ chơi ARK: Survival Evolved. Sẽ không phải là một ý tưởng xa vời đối với Tiến sĩ Cổ sinh vật học khi thích trò chơi sinh tồn giàu tính hành động PVP. Cuối cùng thì anh ấy cũng đã ‘hoàn thành’ ước mơ thời thơ ấu của mình là sở hữu một con khủng long thú cưng!
Ross không phải là người duy nhất yêu thích ARK: Survival Evolved. Rõ ràng là trong cộng đồng trực tuyến và fandom tích cực của nó, trò chơi này được rất nhiều người chơi yêu thích. Bất kỳ ai muốn dùng thử ARK sẽ dễ dàng thấy mình chơi nó trong nhiều giờ mới kết thúc. Rốt cuộc, mọi thứ họ làm đều bị đe dọa nguy hiểm thường xuyên. Người chơi có thể đi một mình hoặc làm việc với một bộ lạc hoặc một đội để đạt được mục tiêu của họ nhanh hơn.
Chúng ta có thể tiếp tục nói về tất cả các tính năng tuyệt vời của ARK: Survival Evolved. Tuy nhiên, chúng ta không được bỏ qua một thực tế rằng trò chơi này cũng dễ bị lỗi và lỗi. Vì thế,
điều gì sẽ xảy ra nếu ARK: Survival Evolved liên tục gặp sự cố khi khởi động
hoặc trong khi chơi trò chơi? Đó là câu hỏi mà chúng tôi sẽ trả lời trong bài viết này. Chúng tôi cũng sẽ giải thích lý do tại sao vấn đề xảy ra ngay từ đầu. Bằng cách này, bạn sẽ có thể ngăn điều đó xảy ra lần nữa.
Cách khắc phục sự cố Ark Crashing trên Windows 10
Trong một số trường hợp, nguyên nhân gây ra sự cố treo trên ARK rất nhỏ nên việc khởi động lại PC đơn giản cũng có thể khắc phục được. Tuy nhiên, vấn đề cũng có thể nghiêm trọng đến mức bạn sẽ cần thực hiện một số bước chỉ để loại bỏ nó. Bất kể mức độ nghiêm trọng của lỗi, bạn có thể sử dụng hướng dẫn này để tìm hiểu
cách giải quyết ARK: Survival Evolved gặp sự cố trong quá trình chơi trò chơi
vấn đề. Chúng tôi sẽ chia sẻ danh sách các giải pháp, từ đơn giản nhất đến phức tạp nhất, cho vấn đề này.
Giải pháp 1: Đảm bảo rằng PC của bạn đáp ứng các yêu cầu hệ thống
Một số người dùng vẫn có thể cài đặt ARK: Survival Mode thành công ngay cả khi thiết bị của họ không đáp ứng các yêu cầu hệ thống tối thiểu. Tuy nhiên, một khi họ bắt đầu chơi trò chơi, họ có thể thấy mình phải đối mặt với các sự cố và lỗi. Vì vậy, là hành động đầu tiên, chúng tôi khuyên bạn nên kiểm tra xem máy tính của mình có đáp ứng các yêu cầu hệ thống tối thiểu cho ARK hay không. Để kiểm tra thông số kỹ thuật của PC, hãy làm theo hướng dẫn bên dưới:
- Khởi chạy hộp thoại Run bằng cách nhấn phím Windows + R trên bàn phím của bạn.
- Khi hộp thoại Run xuất hiện, hãy nhập “dxdiag” (không có dấu ngoặc kép), sau đó nhấp vào OK.
- Trên cửa sổ Công cụ chẩn đoán DirectX, bạn sẽ thấy thông tin chi tiết về bộ xử lý, hệ điều hành và bộ nhớ của mình.
- Chuyển đến tab Hiển thị, sau đó ghi lại thông tin về cạc đồ họa của bạn.
- Đảm bảo rằng PC của bạn đáp ứng các yêu cầu sau:
Hệ điều hành: Windows 7, Windows 8.1 hoặc Windows 10 (phiên bản 64-bit)
Bộ xử lý: Ít nhất là Intel Core i5-2400 hoặc AMD FX-8320 (bất kỳ thứ gì càng cao càng tốt)
Bộ nhớ: RAM 8 GB trở lên
Card đồ họa: AMD Radeon HD 7870 2GB hoặc NVIDIA GTX 670 2GB
DirectX: Phiên bản 10
Bộ nhớ: Ít nhất 60 GB dung lượng trống
Mạng: Trò chơi nhiều người chơi yêu cầu Internet băng thông rộng
Bây giờ, nếu máy tính của bạn không đáp ứng bất kỳ yêu cầu nào trong số này, bạn không có lựa chọn nào khác ngoài việc nâng cấp phần cứng của mình. Bạn có thể thử các giải pháp khác trong bài viết này, nhưng trò chơi sẽ không chạy trơn tru. Vì vậy, trước khi chuyển sang bản sửa lỗi tiếp theo, chúng tôi khuyên bạn nên mua phần cứng đáp ứng hoặc vượt quá các thông số kỹ thuật mà chúng tôi đã đề cập ở trên.
Giải pháp 2: Khởi động lại PC của bạn
Có thể các chương trình đang chạy trên máy tính của bạn đang gây nhiễu ARK hoặc Steam. Khi điều này xảy ra, chúng có thể khiến trò chơi hoặc ứng dụng khách bị treo. Nếu trường hợp này xảy ra, thì giải pháp tốt nhất là thực hiện khởi động lại. Cách khắc phục này có vẻ đơn giản một cách kỳ cục, nhưng nhiều người chơi có thể chứng thực tính hiệu quả của nó. Bây giờ, nếu ARK vẫn gặp sự cố ngay cả khi bạn đã khởi động lại PC, thì bạn có thể thử giải pháp tiếp theo trong hướng dẫn này.
Giải pháp 3: Tắt phần mềm chống vi-rút của bạn
Phần mềm diệt vi-rút của bạn có thể coi trò chơi là một mối đe dọa. Do đó, nó có thể ngăn nó chạy trên máy tính của bạn. Để xem có đúng như vậy không, chúng tôi khuyên bạn nên tạm thời tắt chương trình chống vi-rút của mình. Bạn có thể tham khảo hướng dẫn sử dụng phần mềm để biết các bước. Bây giờ, nếu bạn phát hiện ra rằng việc tắt phần mềm chống vi-rút của mình sẽ giải quyết được vấn đề thì có thể đã đến lúc cân nhắc chuyển sang một ứng dụng bảo mật khác.
Có rất nhiều chương trình chống vi-rút của bên thứ ba, nhưng Auslogics Anti-Malware là một trong số ít chương trình có thể hứa hẹn bảo vệ toàn diện. Nó có thể phát hiện ra phần mềm độc hại và vi rút phức tạp, ngay cả khi chúng hoạt động kín đáo trong nền. Một điều tuyệt vời khác về Auslogics Anti-Malware là nó được thiết kế bởi một Nhà phát triển ứng dụng Microsoft Silver được chứng nhận. Vì vậy, bạn có thể đảm bảo rằng nó sẽ không ảnh hưởng đến các chương trình trên PC chạy Windows 10 của bạn. Bằng cách này, bạn có thể chơi ARK mà không lo bị treo.
Giải pháp 4: Cập nhật trình điều khiển cạc đồ họa của bạn
Nếu bạn có trình điều khiển đồ họa lỗi thời hoặc không chính xác, bạn sẽ gặp phải nhiều vấn đề khác nhau. Vì ARK phụ thuộc nhiều vào cạc đồ họa của bạn, nên nó có thể bị đơ, lag hoặc thậm chí là sập. Vì vậy, cách tốt nhất là luôn cập nhật cạc đồ họa của bạn mọi lúc. Có ba cách để làm điều này:
- Truy cập Trình quản lý thiết bị
- Tải xuống Trình điều khiển từ Trang web của Nhà sản xuất
- Sử dụng ứng dụng của bên thứ ba
Truy cập Trình quản lý thiết bị
- Bạn cần khởi chạy Trình quản lý thiết bị. Để thực hiện việc này, bạn có thể chuyển đến thanh tác vụ của mình, sau đó nhấp chuột phải vào biểu tượng Windows. Từ menu, bạn có thể chọn Trình quản lý Thiết bị. Ngoài ra, bạn có thể mở hộp thoại Run, sau đó nhập “devmgmt.msc” (không có dấu ngoặc kép). Nhấn Enter, và Trình quản lý thiết bị sẽ hiển thị.
- Mở rộng nội dung của danh mục Bộ điều hợp hiển thị.
- Bấm chuột phải vào cạc đồ họa của bạn, sau đó chọn Cập nhật trình điều khiển từ menu ngữ cảnh.
- Trên cửa sổ mới, chọn tùy chọn 'Tự động tìm kiếm phần mềm trình điều khiển được cập nhật'.
Cho phép Trình Quản Lý Thiết Bị định vị phiên bản mới nhất của trình điều khiển cạc đồ họa của bạn. Công cụ cũng sẽ tự động cài đặt trình điều khiển.
Tải xuống Trình điều khiển từ Trang web của Nhà sản xuất
Trình quản lý Thiết bị giúp quá trình cập nhật trình điều khiển thuận tiện. Tuy nhiên, bạn không thể tin tưởng hoàn toàn vào nó. Nhiều người dùng đã thấy nó bỏ lỡ phiên bản trình điều khiển mới nhất mà họ cần. Vì vậy, nếu ARK vẫn gặp sự cố sau khi bạn sử dụng Trình quản lý thiết bị để cập nhật cạc đồ họa của mình, thì bạn có thể phải truy cập trang web của nhà sản xuất. Bạn cần tìm kiếm bản phát hành mới nhất để đảm bảo rằng bạn sẽ giải quyết vấn đề một cách hiệu quả.
Sử dụng ứng dụng của bên thứ ba
Cần lưu ý rằng việc tải xuống và cài đặt trình điều khiển theo cách thủ công có thể rủi ro và tốn thời gian. Nếu bạn tải xuống và cài đặt trình điều khiển không tương thích với hệ điều hành và bộ xử lý của mình, bạn có thể gây ra sự cố và trục trặc hệ thống không ổn định. Vì vậy, để cẩn thận, bạn phải tìm kiếm trong đống và đống các phiên bản trình điều khiển.
Rất may, bạn không phải chịu đựng quá trình đau đớn này. Bạn có thể sử dụng một tiện ích đáng tin cậy như Auslogics Driver Updater. Sau khi cài đặt chương trình này, nó sẽ tự động nhận dạng hệ điều hành và loại bộ xử lý của bạn. Tất cả những gì bạn cần làm là nhấp vào một nút và nó sẽ phát hiện ra tất cả các trình điều khiển có vấn đề. Sau khi có kết quả đánh giá, bạn có thể chọn vấn đề trình điều khiển nào cần khắc phục. Trình cập nhật trình điều khiển Auslogics sẽ thực hiện tất cả các công việc nặng nhọc và chỉ trong vài cú nhấp chuột, bạn sẽ có thể giải quyết tất cả các sự cố liên quan đến trình điều khiển.

Giải pháp 5: Chạy ARK với tư cách là Quản trị viên
Nếu Steam không có quyền truy cập vào tất cả các tệp trò chơi cần thiết, nó sẽ không thể khởi chạy ARK thành công. Sự cố này có thể xảy ra khi bạn đang chạy trò chơi hoặc ứng dụng khách trò chơi ở chế độ người dùng thông thường. Do đó, chúng tôi khuyên bạn nên khởi chạy Steam và trò chơi với các đặc quyền quản trị. Dưới đây là các bước:
- Nếu Steam hiện đang chạy trên PC của bạn, hãy đóng nó lại. Bạn có thể làm điều đó bằng cách chuyển đến thanh tác vụ của mình, sau đó nhấp chuột phải vào biểu tượng Steam. Chọn Thoát từ menu ngữ cảnh để đóng ứng dụng.
- Chuyển đến màn hình của bạn, sau đó nhấp chuột phải vào biểu tượng Steam.
- Chọn Chạy với tư cách Quản trị viên từ các tùy chọn.
- Nếu được nhắc cấp quyền cho ứng dụng, hãy nhấp vào Có.
- Bây giờ, hãy thử khởi chạy lại ARK: Survival Evolved qua Steam.
Kiểm tra xem bây giờ bạn có thể chơi trò chơi mà không bị lỗi hay không. Nếu sự cố vẫn tiếp diễn, hãy chuyển sang bản sửa lỗi tiếp theo.
Giải pháp 6: Xác minh tính toàn vẹn của các tệp trò chơi của ARK
Nếu ARK: Survival Evolved có các tệp trò chơi bị thiếu, bị hỏng hoặc bị hỏng, nó sẽ bị treo hoặc bị treo trong khi khởi động hoặc chơi trò chơi. Một trong những cách tốt nhất để giải quyết vấn đề này là xác minh tính toàn vẹn của các tệp trò chơi. Làm như vậy sẽ sửa chữa hoặc thay thế các tệp có vấn đề. Để tiếp tục, hãy làm theo các hướng dẫn sau:
- Khởi chạy Steam, sau đó chọn Thư viện từ menu chính.
- Tìm ARK: Survival Evolved từ danh sách các trò chơi được cài đặt trên PC của bạn.
- Nhấp chuột phải vào trò chơi, sau đó chọn Thuộc tính từ menu ngữ cảnh.
- Khi bạn đang ở trang Thuộc tính của ARK: Survival Evolved, hãy chuyển đến tab Tệp cục bộ.
- Chọn tùy chọn 'Xác minh tính toàn vẹn của tệp trò chơi'.
Để Steam tự động sửa chữa các tệp trò chơi bị ảnh hưởng. Sau khi quá trình hoàn tất, hãy thử khởi chạy lại ARK và xem liệu bạn có thể chạy nó suôn sẻ hay không.
Giải pháp 7: Cài đặt bản vá mới nhất cho ARK: Survival Evolved
Các nhà phát triển của ARK: Survival Evolved lắng nghe phản hồi của người dùng. Vì vậy, nếu người chơi phàn nàn về lỗi hoặc lỗi, họ sẽ thiết kế các bản vá để khắc phục sự cố. Nếu bản cập nhật gần đây khiến trò chơi bị treo hoặc gặp sự cố thì bạn sẽ cần một bản vá mới để giải quyết lỗi. Trong trường hợp này, hành động của bạn là truy cập trang web của trò chơi, sau đó tìm kiếm bản vá mới nhất. Nếu bạn tìm thấy bất kỳ, hãy tải xuống và cài đặt nó. Sau khi quá trình hoàn tất, hãy khởi chạy lại trò chơi và kiểm tra xem vấn đề lỗi đã biến mất chưa.
Giải pháp 8: Đặt điều kiện khởi chạy phù hợp
Nếu bạn đã định cấu hình sai cài đặt trò chơi, ARK: Survival Evolved có thể bị lỗi. Để đảm bảo rằng không phải như vậy, chúng tôi khuyên bạn nên thử các thông số khởi chạy khác nhau. Bạn có thể làm điều đó bằng cách làm theo các bước bên dưới:
- Mở Steam, sau đó chuyển đến menu chính và nhấp vào Thư viện.
- Nhấp chuột phải vào ARK: Survival Evolved từ danh sách trò chơi.
- Chọn Thuộc tính từ menu ngữ cảnh.
- Đảm bảo rằng bạn đang ở trên tab Chung của trang Thuộc tính.
- Bấm Đặt Tùy chọn Khởi chạy.
- Nếu có các thông số khởi chạy, hãy loại bỏ tất cả chúng.
- Bây giờ, nhập “-USEALLAVAILABLECORES -sm4 -d3d10” (không có dấu ngoặc kép), sau đó nhấp vào OK.
- Khởi chạy lại ARK: Survival Evolved và kiểm tra xem sự cố đã biến mất chưa.
Nếu sự cố vẫn tiếp diễn, hãy quay lại phần Tùy chọn khởi chạy và xóa các thông số bạn đã đặt. Chuyển sang giải pháp tiếp theo.
Giải pháp 9: Thay đổi cài đặt nguồn máy tính của bạn
Theo mặc định, PC chạy Windows 10 được đặt ở gói Nguồn điện cân bằng. Với cấu hình này, máy tính của bạn sẽ cố gắng tiết kiệm năng lượng và sử dụng ít tài nguyên hơn. Tất nhiên, điều này có thể khiến ARK: Survival Evolved gặp sự cố. Vì vậy, chúng tôi khuyên bạn nên sửa đổi cài đặt gói điện của mình và đặt chúng thành Hiệu suất cao. Để làm điều đó, hãy làm theo hướng dẫn bên dưới:
- Chuyển đến thanh tác vụ của bạn, sau đó nhấp vào biểu tượng Tìm kiếm.
- Bên trong hộp Tìm kiếm, nhập “Bảng điều khiển” (không có dấu ngoặc kép).
- Chọn Bảng điều khiển từ kết quả.
- Sau khi Control Panel lên, hãy nhấp vào danh sách thả xuống bên cạnh View by, sau đó chọn Large Icons.
- Chọn Tùy chọn nguồn từ danh sách.
- Chọn Hiệu suất cao từ các tùy chọn.
Lưu ý: Gói công suất cân bằng điều chỉnh tốc độ của CPU theo nhu cầu của PC. Mặt khác, khi bạn chọn chế độ Hiệu suất cao, máy tính của bạn sẽ luôn chạy ở tốc độ cao. Hãy nhớ rằng gói điện này sẽ khiến PC của bạn tỏa nhiều nhiệt hơn. Vì vậy, hãy nhớ giữ cho thiết bị của bạn được thông gió thích hợp.
- Khởi động lại máy tính của bạn, sau đó khởi chạy lại ARK: Survival Evolved để xem sự cố đã được khắc phục chưa.
Giải pháp 10: Cài đặt lại trò chơi
Nếu bạn đã thử các bản sửa lỗi ở trên và không có bản sửa lỗi nào ngăn ARK gặp sự cố, thì bạn nên cài đặt lại trò chơi. Dưới đây là các bước:
- Đảm bảo rằng bạn đóng Steam trước khi tiếp tục. Bạn có thể chuyển đến thanh tác vụ, sau đó nhấp chuột phải vào Steam và chọn Thoát từ các tùy chọn.
- Khởi chạy File Explorer bằng cách nhấn phím Windows + E trên bàn phím của bạn.
- Điều hướng đến vị trí thư mục này:
C: \ Program Files (x86) \ Steam \ steamapps \ common
- Bấm chuột phải vào thư mục ARK, sau đó chọn Xóa từ menu ngữ cảnh.
- Mở Steam, sau đó tải xuống và cài đặt ARK: Survival Evolved thông qua ứng dụng khách của trò chơi.
- Hãy thử khởi chạy trò chơi và kiểm tra xem bạn có thể chạy nó mà không gặp bất kỳ sự cố nào không.
Giải pháp 11: Cài đặt lại Steam
Nếu có tệp Steam bị thiếu hoặc bị hỏng, ARK: Survival Evolved sẽ không hoạt động chính xác. Giải pháp tốt nhất cho vấn đề này là cài đặt lại Steam. Bạn có thể làm điều đó bằng cách làm theo các hướng dẫn sau:
- Trên thanh tác vụ của bạn, nhấp chuột phải vào biểu tượng Steam.
- Chọn Mở Vị trí Tệp từ các tùy chọn.
- Tìm thư mục Steamapps, sau đó nhấp chuột phải vào nó.
- Chọn Sao chép từ menu ngữ cảnh.
- Dán bản sao của thư mục vào một vị trí an toàn.
- Nhấn phím Windows + S trên bàn phím của bạn.
- Khi hộp Tìm kiếm xuất hiện, hãy nhập “Control Panel” (không có dấu ngoặc kép) và nhấn Enter.
- Chọn Danh mục từ danh sách bên cạnh Xem theo.
- Nhấp vào Gỡ cài đặt chương trình.
- Từ danh sách các chương trình, nhấp chuột phải vào Steam và chọn Gỡ cài đặt.
- Làm theo hướng dẫn trên màn hình để gỡ bỏ Steam khỏi máy tính của bạn.
- Sau khi quá trình gỡ cài đặt hoàn tất, hãy truy cập trang web của Steam và tải xuống trình cài đặt của ứng dụng khách trò chơi.
- Cài đặt Steam.
- Chuyển đến màn hình của bạn, sau đó nhấp chuột phải vào biểu tượng Steam.
- Chọn Mở Vị trí Tệp từ menu ngữ cảnh.
- Bây giờ, hãy dán thư mục Steamapps sao lưu.
Sau khi hoàn thành các bước này, hãy tải xuống và cài đặt ARK: Survival Evolved qua Steam. Hãy thử khởi chạy trò chơi để xem nó có bị lỗi không.
Bạn có muốn chúng tôi giải quyết các vấn đề khác liên quan đến trò chơi không?
Cho chúng tôi biết trong các ý kiến dưới đây!