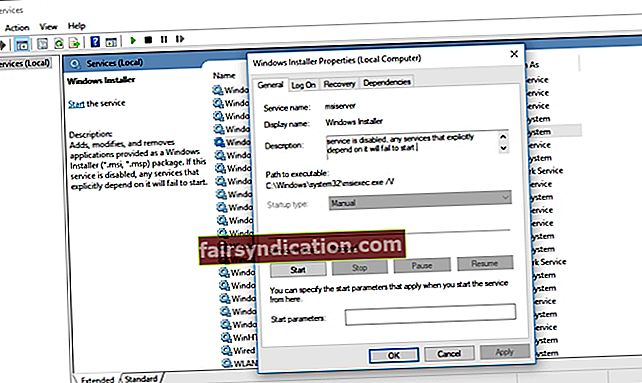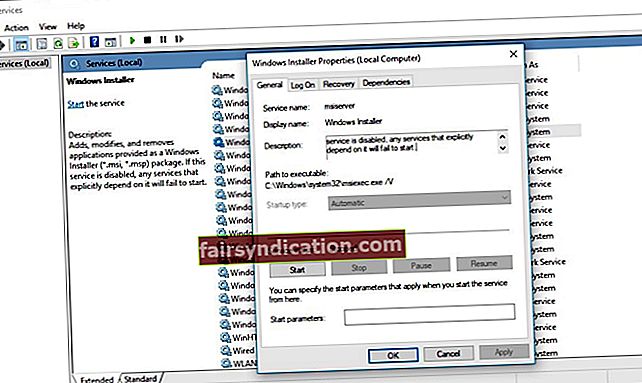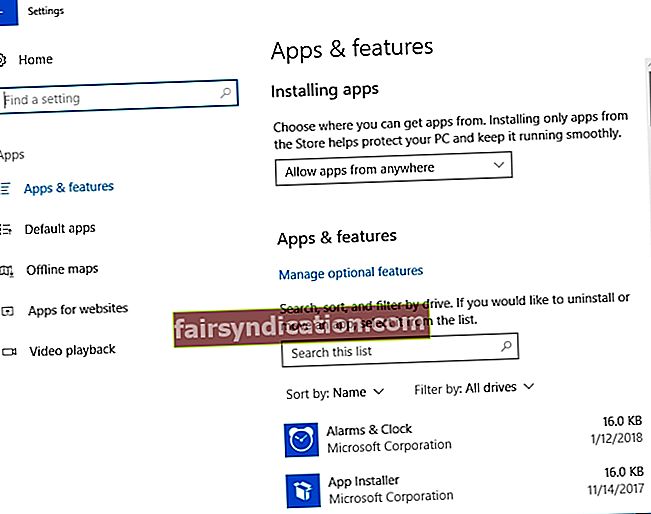‘Một lỗi không trở thành một sai lầm
cho đến khi bạn từ chối sửa nó '
John F. Kennedy
Có một số cách đã được chứng minh để giữ cho phần mềm của bạn luôn cập nhật, nhưng tất cả chúng sẽ trở nên vô ích nếu bạn gặp phải lỗi tài nguyên mạng không khả dụng. Nhận được thông báo này là một trải nghiệm khá khó chịu: nó có nghĩa là bạn không thể cài đặt hoặc cập nhật ứng dụng. Tin tốt là bạn không cần phải lo lắng: chúng tôi sẽ hướng dẫn bạn cách khắc phục lỗi không có sẵn tài nguyên mạng của Windows 10 trong chính bài viết này. Tất cả những gì bạn cần làm là thực hiện theo cách của bạn thông qua danh sách các phương pháp khắc phục sự cố của chúng tôi, hãy thử từng phương pháp:
1. Đảm bảo rằng Trình cài đặt Windows đang bật
Không thể cài đặt và cập nhật ứng dụng trên Windows 10 nếu không chạy dịch vụ này. Vì vậy, nếu lỗi tài nguyên mạng không khả dụng vẫn tiếp tục hiển thị, bạn nên kiểm tra Windows Installer:
- Nhấn phím Windows + R để mở Run. Nhập services.msc và nhấp vào OK.
- Tìm Windows Installer trong danh sách các dịch vụ có sẵn. Bấm đúp vào nó.
- Khi ở trong cửa sổ Thuộc tính, hãy đảm bảo rằng Kiểu khởi động là Thủ công hoặc Tự động.
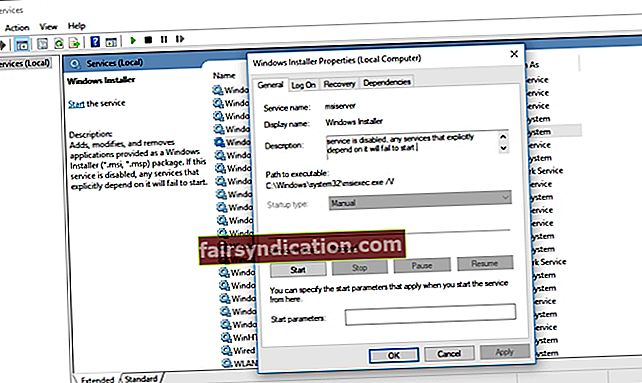
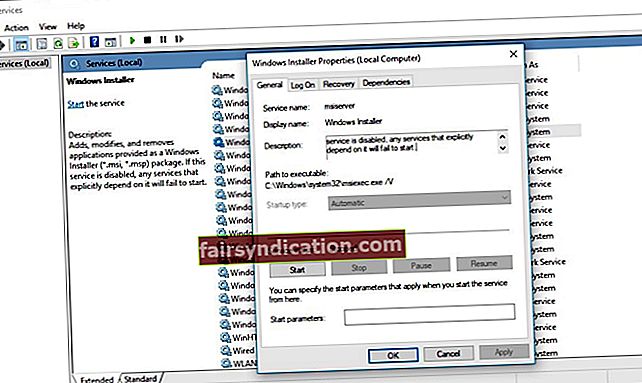
- Chuyển sang trạng thái Dịch vụ. Kiểm tra xem dịch vụ có đang chạy không. Nếu không, hãy nhấp vào Bắt đầu.
- Nhấn OK để lưu các thay đổi.
Bây giờ hãy kiểm tra xem sự cố đã được giải quyết chưa.
2. Sử dụng Trình gỡ rối cài đặt và gỡ cài đặt chương trình Microsoft
Công cụ được đề cập được thiết kế để khắc phục sự cố cài đặt, gỡ cài đặt hoặc cập nhật ứng dụng trên Windows. Vì vậy, tại sao không để nó hoạt động trên máy tính của bạn? Để sử dụng Trình gỡ rối cài đặt và gỡ cài đặt chương trình Microsoft, hãy truy cập trang web Hỗ trợ của Microsoft, tải xuống công cụ và chạy trên máy tính của bạn.
3. Cài đặt lại phần mềm có vấn đề
Nếu một số ứng dụng trên PC của bạn gây ra lỗi tài nguyên mạng không khả dụng, chúng tôi khuyên bạn nên gỡ cài đặt phần mềm này và cài đặt lại để giải quyết sự cố.
Đây là quá trình hành động của bạn:
- Mở ứng dụng Cài đặt bằng cách nhấn phím logo Windows + phím tắt I trên bàn phím của bạn.
- Nhấp vào Hệ thống. Chọn Ứng dụng và tính năng.
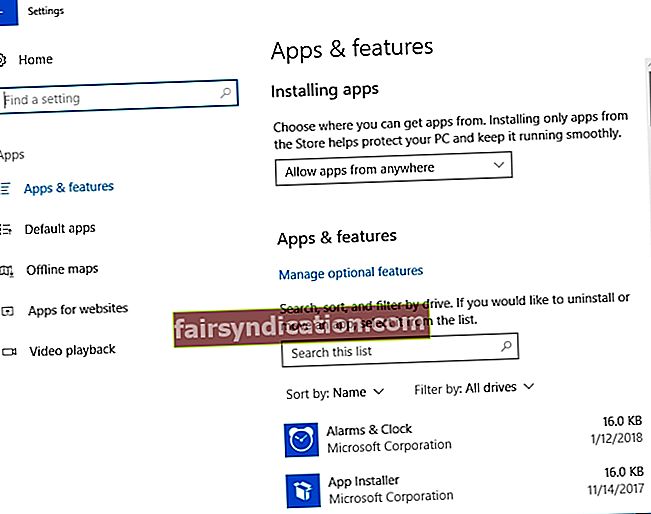
- Tìm ứng dụng bạn muốn gỡ cài đặt trong danh sách các ứng dụng đã cài đặt.
- Chọn ứng dụng và nhấp vào Gỡ cài đặt.
Bây giờ bạn có thể cài đặt lại ứng dụng và kiểm tra xem nó có hoạt động tốt hay không. Nếu sự cố vẫn tiếp diễn, hãy chuyển sang bản sửa lỗi sau.
4. Sử dụng tệp thiết lập ban đầu
Trong một số trường hợp, bạn sẽ cần tệp thiết lập gốc để cài đặt lại ứng dụng bị lỗi. Như vậy, hãy xác định vị trí tệp được đề cập và chạy nó. Tìm kiếm nó cho các tùy chọn loại bỏ hoặc sửa chữa - sử dụng chúng để khắc phục sự cố chương trình.
5. Loại bỏ phần mềm thừa
Rất có thể Windows 10 của bạn bị tắc nghẽn bởi các mảnh vụn phần mềm. Điều này có thể khiến PC của bạn hoạt động sai và tạo ra các thông báo lỗi. May mắn thay, có một số cách dễ dàng để xóa phần mềm thừa khỏi máy tính của bạn. Như đã nói, bạn luôn có thể sử dụng Auslogics BoostSpeed để cải thiện máy của mình và tăng vọt hiệu suất của nó.
6. Sửa chữa ứng dụng có vấn đề
Được biết, cách giải quyết này đã giúp rất nhiều người dùng khắc phục được lỗi tài nguyên mạng không khả dụng. Thật không may, phương pháp này có thể không hoạt động với một số ứng dụng, nhưng nó vẫn đáng để thử. Đây là các bước bạn nên thực hiện:
- Nhấp vào biểu tượng logo Windows trên thanh tác vụ Windows 10 của bạn.
- Menu Bắt đầu sẽ mở ra. Định vị ô Bảng điều khiển và nhấp vào ô đó.
- Sau khi truy cập cửa sổ Pa-nen Điều khiển, hãy chọn phần Chương trình và Tính năng.
- Trong danh sách các chương trình đã cài đặt, hãy tìm ứng dụng đang gặp sự cố.
- Chọn nó và nhấp vào nút Sửa chữa. Bạn cũng có thể thử tùy chọn Thay đổi - thủ thuật này cũng có thể hoạt động.
- Làm theo lời nhắc trên màn hình để đưa ứng dụng của bạn hoạt động trở lại.
Khi quá trình khắc phục sự cố hoàn tất, hãy chạy ứng dụng và xem nó có hoạt động tốt hay không.
7. Sửa đổi Windows Registry
Vấn đề là, sổ đăng ký hệ thống của bạn có thể bị hỏng hoặc bị hỏng. Nếu đúng như vậy, thì thành phần này đúng là một thảm họa đang chực chờ xảy ra, vấn đề tài nguyên mạng không khả dụng chỉ là hồi chuông cảnh báo đầu tiên.
Điều bạn cần lưu ý là Windows Registry cực kỳ mỏng manh và nhạy cảm: không có chỗ cho bất kỳ lỗi nào khi chỉnh sửa thành phần hệ thống này. Do đó, chúng tôi khuyên bạn nên sao lưu các tệp cá nhân của mình để tránh mất mát vĩnh viễn. Với mục đích này, bạn có thể sử dụng giải pháp đám mây hoặc thiết bị lưu trữ bên ngoài. Bạn cũng có thể di chuyển dữ liệu của mình sang một máy tính xách tay khác.
Bên cạnh đó, chúng tôi đặc biệt khuyên bạn nên tránh việc khắc phục sự cố thủ công cho sổ đăng ký của bạn. Lựa chọn an toàn nhất để khắc phục là sử dụng phần mềm đáng tin cậy như Auslogics Registry Cleaner - sản phẩm miễn phí này sẽ giúp bạn thiết lập và chạy registry nhanh chóng.

Tuy nhiên, nếu bạn vẫn muốn tự chỉnh sửa sổ đăng ký của mình, hãy sử dụng các hướng dẫn bên dưới:
Đầu tiên, hãy nhập Registry Editor:
- Nhấn phím logo Windows + phím tắt R để gọi Run.
- Nhập regedit vào thanh Run và nhấn Enter.
Bây giờ hãy sao lưu sổ đăng ký của bạn:
- Tệp -> Xuất -> Phạm vi xuất -> Tất cả.
- Chọn vị trí để sao lưu.
- Đặt tên cho tệp sao lưu của bạn.
- Nhấp vào để lưu.
Bạn sẽ có thể khôi phục nó nếu mọi thứ đi chệch hướng: chỉ cần mở Registry Editor, nhấp vào Nhập và truy xuất tệp sao lưu bạn đã tạo trước đó.
Đã đến lúc thực hiện các thay đổi:
- Khi bạn đang ở trong Registry Editor, hãy tìm HKEY_LOCAL_MACHINE \ SOFTWARE \ Classes \ Installer \ Products trong ngăn bên trái.
- Bây giờ bạn đã xác định được khóa Sản phẩm, hãy mở rộng nó để xem các khóa con của nó.
- Nhấp vào từng khóa con và kiểm tra giá trị ProductName.
- Khi bạn tìm thấy tên sản phẩm được liên kết với ứng dụng gây ra sự cố của bạn, hãy nhấp chuột phải vào tên sản phẩm đó và chọn Xóa.
- Thoát khỏi trình chỉnh sửa và khởi động lại máy tính của bạn.
Hy vọng rằng bạn có thể cài đặt hoặc cập nhật chương trình của mình mà không gặp sự cố ngay bây giờ.
8. Di chuyển các tệp còn thiếu vào các thư mục cần thiết
Hãy xem xét kỹ hơn thông báo lỗi mà bạn nhận được: phải có manh mối cho những gì bạn nên làm để khắc phục sự cố. Một số tệp cần thiết có thể bị thiếu. Nếu đó là trường hợp của bạn, bạn sẽ thấy những gì cần thiết và nó nên được đặt ở đâu. Tạo tệp cần thiết và di chuyển nó vào thư mục được đề cập trong thông báo lỗi.
Bây giờ bạn đã biết cách sửa lỗi không có sẵn tài nguyên mạng của Windows 10.
Bạn có bất kỳ ý tưởng hoặc câu hỏi liên quan đến vấn đề này?
Chúng tôi rất mong nhận được ý kiến của bạn!