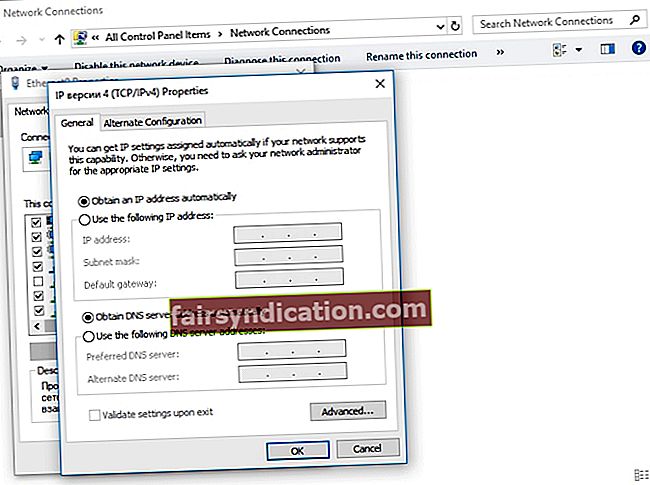Có nhiều lý do thực tế và thậm chí có tính triết lý tốt có thể biện minh cho lý do tại sao mọi người chi tiền cho một kết nối mạng riêng ảo (VPN) đáng tin cậy. Ví dụ: nếu bạn là người tin tưởng chắc chắn về quyền riêng tư cá nhân của bạn, thì bạn sẽ hiểu tầm quan trọng của dịch vụ này. Bạn có thể không thích ý tưởng bị nhà chức trách theo dõi và lập danh mục dựa trên các hoạt động trực tuyến của bạn.
Bạn sẽ làm gì khi WiFi của bạn thường xuyên bị ngắt kết nối bất cứ khi nào bạn sử dụng dịch vụ này? Đúng là VPN của bạn có thể làm chậm tốc độ Internet của bạn khoảng 50 phần trăm, nhưng nó sẽ không ngắt hoàn toàn kết nối của bạn.
Lưu ý: Hoàn toàn bình thường khi kết nối Internet chậm hơn khi dịch vụ VPN của bạn đang hoạt động
Tuy nhiên, nếu bạn bắt đầu nhận thấy tốc độ chậm hơn nhiều so với bình thường, thì có thể có các yếu tố khác đang ảnh hưởng đến hiệu suất máy tính của bạn. Trong trường hợp này, chúng tôi khuyên bạn nên sử dụng Auslogics BoostSpeed.
Công cụ đáng tin cậy này sẽ dọn sạch các tệp rác, khôi phục sự ổn định của hệ thống và cải thiện tốc độ máy tính của bạn. Hơn nữa, nó củng cố khả năng bảo vệ quyền riêng tư của bạn bằng cách loại bỏ dấu vết của các hoạt động trực tuyến và bảo vệ thông tin cá nhân nhạy cảm của bạn.
Mặt khác, nếu sự cố nằm trong kết nối VPN của bạn, bạn sẽ gặp các hiện tượng sau:
- Bạn nhận thấy rằng bạn chưa kết nối với mạng không dây. Sau đó, bạn sẽ phải xem danh sách các mạng có sẵn và kết nối lại với một trong số chúng.
- Bạn sẽ phải bật thẻ không dây bằng cách nhấn một nút trên bàn phím.
- Bạn nhận thấy rằng mạng không dây và kết nối VPN vẫn hoạt động, nhưng bạn không thể truy cập Internet.
Nếu WiFi của bạn bị ngắt kết nối khi kết nối với VPN, điều đó có thể khiến bạn không thể hoàn thành các tác vụ quan trọng. Do đó, chúng tôi đã biên soạn một danh sách các giải pháp sẽ giúp bạn giải quyết vấn đề này. Hãy tiếp tục đọc để biết bạn nên làm gì khi Internet không dây của bạn bị ngắt kết nối do sự cố VPN.
Phương pháp 1: Định cấu hình lại kết nối VPN của bạn
Nếu bạn đã cho phép dịch vụ VPN của mình sử dụng cổng mặc định của mạng từ xa, điều này có thể gây ra sự cố kết nối Internet. Cấu hình như vậy sẽ hủy những gì đã được chỉ định trong TCP / IP của bạn làm cài đặt cổng mặc định. Trong trường hợp này, bạn chỉ cần định cấu hình lại kết nối VPN của mình bằng cách làm theo hướng dẫn bên dưới:
- Nhấp vào biểu tượng Tìm kiếm trên khay.
- Nhập “cài đặt” (không có dấu ngoặc kép), sau đó nhấn Enter.
- Chọn Mạng và Internet.
- Nhấp vào Thay đổi Tùy chọn Bộ điều hợp.
- Trong cửa sổ Network Connections, bạn sẽ thấy tất cả các kết nối khả dụng, bao gồm WiFi, LAN và VPN.
- Bấm chuột phải vào Kết nối VPN, sau đó chọn Thuộc tính.
- Khi bạn đã mở cửa sổ Thuộc tính, hãy chuyển đến tab Mạng.
- Chọn Giao thức Internet Phiên bản 4, sau đó nhấp vào Thuộc tính.
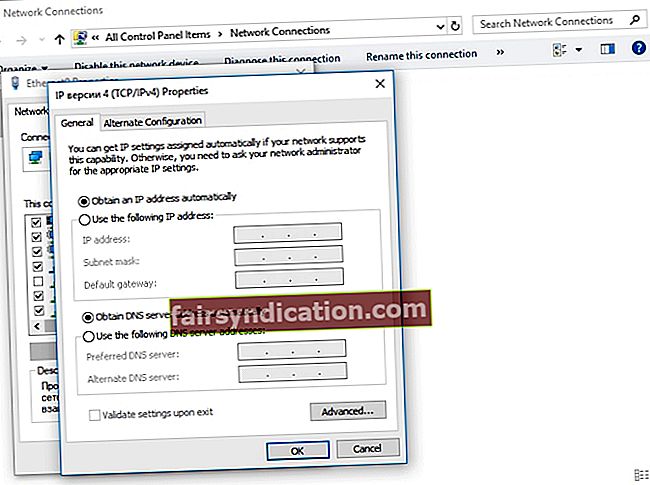
- Chọn Nâng cao và đảm bảo rằng tùy chọn 'Sử dụng cổng mặc định trên mạng từ xa' được bỏ chọn.
- Đóng cửa sổ, sau đó kiểm tra xem sự cố đã được giải quyết chưa.
Ngoài ra, bạn có thể sử dụng PowerShell để tắt cổng mặc định của VPN. Với điều đó đã nói, hãy làm theo hướng dẫn bên dưới.
- Bấm chuột phải vào Phím Windows.
- Chọn Windows PowerShell (quản trị viên).
- Trong cửa sổ PowerShell, nhập các lệnh bên dưới:
Get-VpnConnection
Set-VpnConnection -Tên “myVPN” -SplitTunneling $ True
Phương pháp 2: Xóa rồi cài đặt lại kết nối VPN
Có thể phần mềm VPN đã bị hỏng - đó là lý do tại sao WiFi của bạn thường xuyên bị ngắt kết nối. Trong trường hợp này, bạn nên xóa kết nối mạng VPN, sau đó cài đặt lại. Đơn giản chỉ cần làm theo các bước dưới đây.
Gỡ cài đặt phần mềm VPN:
- Nhấp vào biểu tượng Tìm kiếm trên khay.
- Nhập “trình quản lý thiết bị” (không có dấu ngoặc kép), sau đó nhấn Enter.
- Khi cửa sổ Trình quản lý thiết bị mở, hãy mở rộng nội dung của Bộ điều hợp mạng.
- Tìm bộ điều hợp VPN bạn muốn xóa, sau đó nhấp chuột phải vào bộ điều hợp đó.
- Một menu lối tắt sẽ xuất hiện. Chọn Gỡ cài đặt thiết bị.
- Một lời nhắc sẽ xuất hiện, hỏi bạn xem bạn có muốn cấp quyền cho 'Xóa phần mềm trình điều khiển cho thiết bị này hay không.' Hãy đồng ý và đợi cho đến khi quá trình gỡ cài đặt hoàn tất.
Cài đặt lại phần mềm VPN
Bạn có thể nhận được phần mềm tùy chỉnh khi đăng ký dịch vụ VPN. Bạn chỉ cần tải xuống trình cài đặt và làm theo hướng dẫn trên màn hình để thêm chương trình vào máy tính của mình. Mặt khác, bạn có thể sử dụng máy khách VPN tích hợp sẵn trong hệ điều hành Windows. Với điều đó đã nói, hãy làm theo các bước bên dưới:
- Nhấp vào tùy chọn Tìm kiếm từ khay biểu tượng.
- Nhập “cài đặt” (không có dấu ngoặc kép), sau đó nhấn Enter trên bàn phím của bạn.
- Chọn Mạng & Internet.
- Chuyển đến menu thanh bên trái, sau đó nhấp vào VPN.
- Nhấp vào Thêm kết nối VPN.
- Đảm bảo rằng bạn chọn tùy chọn 'Windows (tích hợp sẵn)' từ danh sách thả xuống của nhà cung cấp VPN. Điều này đặt Loại VPN thành Tự động cũng như Loại Thông tin đăng nhập thành Tên người dùng và Mật khẩu.
- Điền vào các khu vực Tên kết nối và Tên máy chủ hoặc Địa chỉ. Bạn có thể lấy thông tin chi tiết từ nhà cung cấp VPN của mình.
- Cuộn xuống và nhập tên người dùng và mật khẩu của bạn.
- Nhấp vào Lưu, sau đó đóng cửa sổ Cài đặt.
- Nhấp vào biểu tượng WiFi trên khay biểu tượng menu. Bạn sẽ có thể thấy kết nối VPN mà bạn vừa tạo.
Phương pháp 3: Cập nhật hệ điều hành Windows của bạn
Bạn có thể cảm thấy phiền phức mỗi khi Microsoft tung ra các bản cập nhật cho hệ điều hành Windows của bạn. Tuy nhiên, các bản cập nhật này có thể sửa các lỗi và lỗi, bao gồm cả những lỗi liên quan đến sự cố VPN. Với phần mềm vá lỗi mới nhất được cài đặt vào máy tính, bạn có thể giải quyết các sự cố kết nối VPN mà bạn có thể gặp phải. Bạn có thể cập nhật hệ điều hành Windows của mình bằng cách làm theo các hướng dẫn bên dưới:
- Nhấp vào biểu tượng Tìm kiếm.
- Bên trong hộp Tìm kiếm, nhập “cài đặt” (không có dấu ngoặc kép), sau đó nhấn Enter.
- Bên trong cửa sổ Cài đặt, nhấp vào Cập nhật và Bảo mật.
- Chọn Kiểm tra bản cập nhật. Điều này sẽ cho phép bạn xem liệu có các bản cập nhật đang chờ xử lý mà bạn phải cài đặt hay không.
- Cho phép hệ thống Windows của bạn cài đặt các bản cập nhật có sẵn.

Chúng tôi muốn nghe suy nghĩ của bạn!
Bình luận bên dưới những gì bạn nghĩ về các giải pháp của chúng tôi!