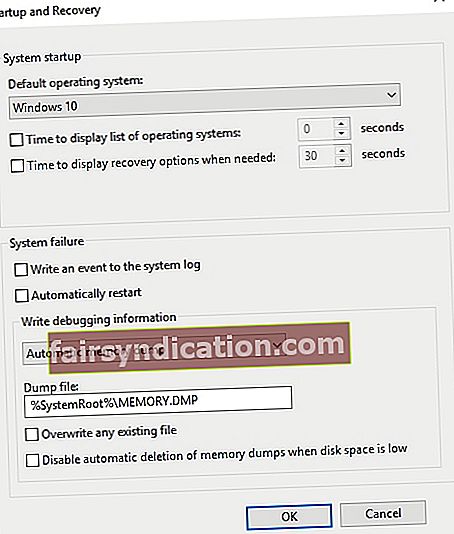‘Không ai dũng cảm như vậy
rằng anh ấy không bị quấy rầy bởi điều gì đó bất ngờ '
Julius Caesar
Theo tất cả các tài khoản, lỗi Màn hình xanh chết chóc là một trong những vấn đề đáng sợ nhất và đáng lo ngại nhất mà người dùng PC Windows có thể gặp phải. Màn hình xanh khủng khiếp đó xuất hiện trong màu xanh lam, dừng hệ thống của bạn, làm công việc của bạn bị trật tự và khiến bạn khiếp sợ khi thông báo rằng có một sự cố mà PC của bạn không thể xử lý. Và trên hết, bạn thậm chí không thể tìm ra điều gì ban đầu gọi là điều xui xẻo này kể từ bây giờ Windows 10, 8, 8.1 của bạn hiển thị một mặt cười buồn thay vì thông tin BSOD chi tiết mà bạn cần để giải quyết vấn đề.
Tại sao bây giờ lại có một mặt cười buồn thay vì một mô tả lỗi thích hợp?
Chà, Microsoft cũ tốt của chúng tôi đã thực hiện một thay đổi như vậy trên hệ điều hành mới nhất của mình để làm cho BSOD trở nên "sạch". Thật không may, nhờ đó, họ đã trở nên nổi tiếng là thiếu thông tin. Và mặc dù thứ mặt cười đó có vẻ đồng cảm với bạn, nhưng thực ra nó chẳng có ích gì. Do đó, chúng tôi tin rằng điều quan trọng là phải biết cách xem chi tiết BSOD trên Windows 10, 8, 8.1 vì đây là cách tốt nhất để tìm ra lý do tại sao PC Windows của bạn gặp sự cố.
Vì vậy, hãy đảm bảo rằng các tệp cá nhân của bạn được sao lưu đúng cách và bắt tay vào con đường hướng tới lời giải thích rõ ràng về những gì đang xảy ra với máy của bạn.
Chặn tự động khởi động lại
Trước tiên, hãy ngăn PC của bạn khởi động lại sau khi lỗi BSOD xuất hiện (nếu không, bạn có thể gặp khó khăn khi khắc phục sự cố của mình):
- Mở trình khám phá Tệp / Windows của bạn.
- Định vị máy tính / PC này. Nhấp chuột phải vào nó và chọn Thuộc tính.
- Chuyển đến Cài đặt hệ thống nâng cao.
- Tiến hành cài đặt Khởi động và Khôi phục.
- Bỏ chọn tùy chọn Tự động khởi động lại trong phần Lỗi hệ thống.
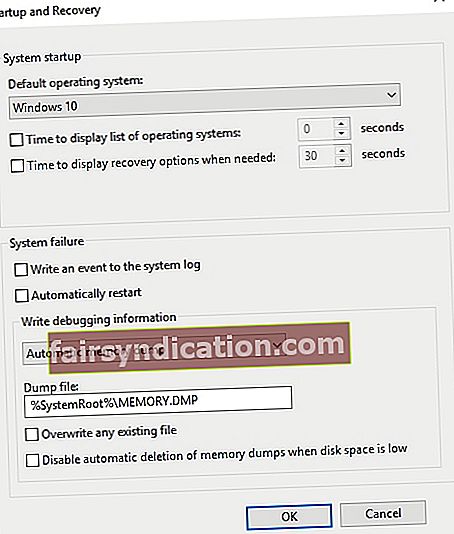
- Nhấn OK để các thay đổi có hiệu lực.
Nhận thông tin chi tiết về BSOD của bạn
Bây giờ hãy chọn tùy chọn tốt nhất để xem chi tiết BSOD trên Windows 10, 8, 8.1:
1. Nhận bản cập nhật bảo mật đặc biệt
Nhận thức được sự khó chịu mà bạn gặp phải do không thể nhận được các chi tiết BSOD cần thiết, Microsoft đã tung ra một bản cập nhật đặc biệt và tuyên bố rằng nó có khả năng giải quyết sự cố của bạn. Đây là bản cập nhật bảo mật MS15-115. Truy cập trang web hỗ trợ của Microsoft, tải xuống bản cập nhật được thiết kế cho phiên bản Windows của bạn và cài đặt nó trên PC của bạn. Sau đó, kiểm tra xem điều này đã giúp bạn.
2. Sử dụng hotfix của Microsoft.
Một giải pháp khác cho vấn đề của bạn là một hotfix đặc biệt do Microsoft phát hành. Đây là cách bạn có thể lấy nó:
- Google 'Thông tin lỗi dừng không được hiển thị trên màn hình màu xanh lam trong Windows'.
- Nhấp vào liên kết đầu tiên. Nó sẽ đưa bạn đến trang hỗ trợ của Microsoft.
- Bạn sẽ thấy "Tải xuống Hotfix sẵn có" ở đầu trang. Nhấp vào nó và làm theo hướng dẫn để nhận hotfix. Bạn cũng có thể tìm thấy nó là HotFix 482230.
Sau khi hoàn tất thủ tục, bạn nên thực hiện chỉnh sửa sổ đăng ký sau:
- Mở Menu Bắt đầu của bạn. Định vị hộp Run. Bạn cũng có thể truy cập nó bằng cách nhấn phím logo Windows + phím tắt R.
- Nhập regedit vào Run. Sau đó chọn OK.
- Khi mở Registry Editor, hãy truy cập HKEY_LOCAL_MACHINE \ System \ CurrentControlSet \ Control \ CrashControl
- Chọn Chỉnh sửa và chuyển đến Mới. Nhấp vào Giá trị DWORD (32-bit).
- Trong trường Tên, nhập Thông số hiển thị. Nhấn Enter để tiếp tục.
- Nhấp chuột phải vào DisplayParameters. Chọn Sửa đổi.
- Nhập 1 vào hộp Dữ liệu giá trị. Bấm OK.
- Đóng trình chỉnh sửa sổ đăng ký.
Bây giờ bạn nên khởi động lại PC của mình. Sau đó, hãy xem thủ thuật trên có hiệu quả với bạn không.
Sửa lỗi BSOD của bạn
Hy vọng rằng bây giờ bạn có thể thấy những gì đằng sau BSOD của bạn. Vấn đề là, nó có thể được gây ra bởi nhiều vấn đề và các vấn đề về đăng ký, trình điều khiển lỗi thời và phần mềm độc hại là chủ yếu trong số đó. Vì vậy, hãy xem nhanh những gì bạn có thể làm nếu một trong những điều phiền toái nêu trên thực sự là trường hợp của bạn:
1. Sửa sổ đăng ký của bạn
Sổ đăng ký của bạn là một thành phần hệ điều hành mỏng manh có khả năng gây ra lỗi BSOD. Cách dễ nhất để sửa chữa nó là sử dụng một tiện ích có uy tín và đáng tin cậy. Ví dụ, bạn có thể để Auslogics Registry Cleaner hoạt động. Nó sẽ đưa sổ đăng ký của bạn hoạt động trở lại theo đúng nghĩa đen ngay lập tức.

Hãy nhớ rằng chúng tôi đặc biệt khuyên bạn không nên chỉnh sửa sổ đăng ký của bạn theo cách thủ công vì một sai sót nhỏ có thể thực sự giết chết hệ thống của bạn. Vì vậy, hãy cẩn thận.
2. Cập nhật trình điều khiển của bạn
Trình điều khiển của bạn là mối đe dọa thực sự đối với sức khỏe của PC khi chúng đã quá cũ, vì vậy bạn nên cập nhật chúng bằng mọi cách. Ví dụ: bạn có thể cập nhật chúng theo cách thủ công bằng cách tải xuống phần mềm trình điều khiển mới nhất từ Internet và cài đặt nó trên PC của bạn. Điều đó nói rằng, bạn có thể tự động hóa quy trình bằng cách sử dụng Trình quản lý thiết bị (tìm kiếm tiện ích này thông qua Tìm kiếm trên PC của bạn và nó sẽ cho phép bạn cập nhật trình điều khiển thiết bị của mình; tất cả những gì bạn cần làm là xác định vị trí thiết bị của mình trong cửa sổ Trình quản lý thiết bị, phải không -nhấp vào nó và chọn cập nhật trình điều khiển). Tuy nhiên, cách dễ nhất để đưa các trình điều khiển của bạn lên đỉnh cao là sử dụng một công cụ đặc biệt. Ví dụ: Trình cập nhật trình điều khiển Auslogics sẽ đưa trình điều khiển của bạn lên đỉnh cao chỉ với một cú nhấp chuột của bạn.
<3. Diệt sạch phần mềm độc hại trên PC của bạn
Ngày nay, các mặt hàng độc hại ở khắp mọi nơi, vì vậy không có gì lạ khi một số trong số chúng đã tìm cách lẻn vào hệ thống của bạn và gây ra vấn đề BSOD. Trong tình huống như thế này, cách tốt nhất là bạn nên quét toàn bộ hệ thống của mình để chống phần mềm độc hại.
Với mục đích này, bạn có thể sử dụng Bộ bảo vệ Windows. Đây là hướng dẫn cho
Windows 8 / 8.1:
- Mở menu Bắt đầu. Nhập Windows Defender vào Tìm kiếm.
- Nhấp vào Cập nhật. Chuyển đến Trang chủ và sau đó đến Tùy chọn quét.
- Nhấp vào Đầy đủ. Chọn Quét ngay.
Windows 10:
- Chuyển đến menu Bắt đầu. Nhấp vào Cài đặt.
- Chọn Cập nhật & Bảo mật. Tiếp tục với Bộ bảo vệ Windows.
- Nhấp vào Mở Bộ bảo vệ Windows.
- Chuyển đến khung bên trái và nhấp vào biểu tượng chiếc khiên.
- Nhấp vào Quét nâng cao. Chọn Quét toàn bộ.

Bạn cũng có thể sử dụng một giải pháp không phải của Microsoft. Do đó, Auslogics Anti-Malware luôn sẵn sàng giúp PC của bạn thoát khỏi các thực thể bất chính.

Bây giờ bạn biết cách tìm ra lý do tại sao PC Windows của bạn gặp sự cố. Chúng tôi hy vọng các mẹo của chúng tôi đã tỏ ra hữu ích và bộ phim BSOD của bạn không còn nữa.
Nếu bạn có bất kỳ câu hỏi hoặc ý tưởng nào liên quan đến chủ đề của bài viết này, ý kiến của bạn được đánh giá cao.