Sự lộn xộn của máy tính là một vấn đề nghiêm trọng đối với nhiều người dùng ngày nay với sự ra đời của phần mềm miễn phí an toàn, dễ sử dụng cho mọi mục đích máy tính có thể. Tất cả cơ hội đó có thể dẫn đến trải nghiệm máy tính chậm nghiêm trọng - và đó là lúc bắt đầu gỡ cài đặt các chương trình. Dưới đây là hướng dẫn từng bước để "loại bỏ gam", loại bỏ phần mềm mà bạn không còn muốn trên máy tính của mình.
Ngày nay, thực sự có hàng ngàn chương trình có sẵn miễn phí hoặc với chi phí rất thấp. Tất cả đều giúp bạn dễ dàng đưa chúng vào máy tính của mình, sử dụng trình hướng dẫn cài đặt tiếng Anh đơn giản có thể tự tải. Tuy nhiên, khi bạn đang phải đối mặt với tình trạng máy tính lộn xộn nghiêm trọng (hoặc chỉ muốn lấy một thứ gì đó khỏi máy tính để thay đổi!), Mọi việc không phải lúc nào cũng đơn giản như vậy. Ở đây chúng tôi cung cấp cho bạn thông tin tóm tắt về cách gỡ cài đặt các chương trình khỏi máy tính của bạn, từ phần mềm dễ gỡ cho đến các trường hợp cứng đầu hơn. Tất cả những điều này chắc chắn sẽ giúp bạn tăng tốc hiệu suất máy tính.
Phương pháp đầu tiên: Sử dụng Windows Uninstall Wizard
Nếu bạn đang sử dụng Windows XP:
- Đi đến Bắt đầu -> Bảng điều khiển, và Thêm chương trình xóa.
- Chờ danh sách được tải.
- Chọn một chương trình bạn muốn gỡ cài đặt và nhấp vào một trong hai Tẩy, hoặc là Thay đổi / Loại bỏ.
- Làm theo hướng dẫn sẽ xuất hiện trên màn hình. Chúng sẽ khác nhau tùy theo chương trình mà bạn đang cố gắng gỡ cài đặt. Nếu bạn được nhắc xác nhận loại bỏ chương trình, hãy nhấp vào Đúng hoặc là đồng ý.
Nếu bạn đang sử dụng Windows Vista:
- Đi đến Bắt đầu -> Bảng điều khiểnvà nhấp vào Gỡ bỏ cài đặt một chương trình (nếu bạn đang sử dụng Chế độ xem Cổ điển của Bảng Điều khiển, sau đó bấm đúp vào Chương trình và các tính năng biểu tượng thay thế).
- Chờ danh sách được tải.
- Nhấp vào chương trình được đề cập và nhấp vào Gỡ cài đặt từ phía trên danh sách hoặc bấm chuột phải vào chương trình rồi bấm Gỡ cài đặt.

Phương pháp thứ hai: Sử dụng trình gỡ cài đặt đi kèm với chương trình
Hầu hết các chương trình được tạo chuyên nghiệp (cho dù chúng được cung cấp dưới dạng phần mềm miễn phí hay không) đều có tùy chọn gỡ cài đặt chương trình. Kiểm tra các tùy chọn được tạo bởi chương trình trong Khởi đầu thực đơn. Thông thường có một tùy chọn gỡ cài đặt.
Nếu bạn gặp sự cố khi gỡ cài đặt
Có rất nhiều vấn đề mà bạn có thể gặp phải khi gỡ cài đặt một chương trình; chúng tôi sẽ cố gắng đề cập đến một số vấn đề phổ biến nhất!
Nếu trình gỡ cài đặt chạy, nhưng chương trình vẫn còn trên máy tính của bạn
Tiện ích trình gỡ cài đặt đi kèm với chương trình có thể bị hỏng. Cố gắng cài đặt lại chương trình để hy vọng sửa chữa bất kỳ lỗi nào. Nếu chương trình đã được tải xuống, hãy truy cập trang web gốc để xem có phiên bản mới của chương trình có thể khắc phục sự cố hay không. Nếu có, hãy tải xuống và cài đặt nó, sau đó sử dụng tính năng gỡ cài đặt trong Windows hoặc Gỡ cài đặt tùy chọn đi kèm với chương trình.
Bạn không thể gỡ cài đặt các chương trình trong Windows Vista
Sự cố này xảy ra thường xuyên nhất khi người dùng XP nâng cấp lên Vista và giữ lại các chương trình của họ - trình cài đặt và trình gỡ cài đặt có thể không tương thích với Vista. Bạn có thể sử dụng các bước sau để xóa phần mềm theo cách thủ công bằng gói .msi của chương trình trong Windows Vista:
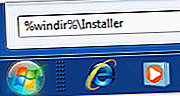 Nhấn vào Khởi đầu nút và sau đó gõ % windir% \ Installer trong hộp Bắt đầu Tìm kiếm. Thư mục Trình cài đặt sẽ mở ra.
Nhấn vào Khởi đầu nút và sau đó gõ % windir% \ Installer trong hộp Bắt đầu Tìm kiếm. Thư mục Trình cài đặt sẽ mở ra.- Dưới Lượt xem, nhấp chuột Chi tiết.
- Nhấp chuột phải vào Tên và nhấp vào Hơn… từ cuối danh sách.
- Kiểm tra Môn học hộp, và sau đó nhập 340 trong Chiều rộng của các cột đã chọn. Nhấp chuột đồng ý.
- Chờ các đối tượng xuất hiện bên cạnh tất cả các tệp .msi.
- Nhấp đúp vào tệp .msi bạn muốn và làm theo hướng dẫn trên màn hình.
Công cụ cài đặt Microsoft của bạn bị hỏng
Bạn có thể làm như sau nếu Windows thông báo cho bạn rằng Gói trình cài đặt có vấn đề:
- Khởi động máy tính ở Chế độ An toàn bằng cách nhấn F8 nhiều lần sau khi thông tin BIOS hiển thị.
- Điều hướng đến Dấu nhắc lệnh, hoặc thông qua Phụ kiện trong Windows XP hoặc bằng cách nhập cmd.exe bên trong Bắt đầu tìm kiếm hộp trong Vista.
- Kiểu msiexec / hủy đăng ký và hãy nhấn Đi vào.
- Kiểu msiexec / regserver và hãy nhấn Đi vào.
- Kiểu lối ra, và hãy nhấn Đi vào - Command Prompt sẽ đóng lại.
- Sau đó, sử dụng Thêm chương trình xóa tính năng gỡ cài đặt chương trình.

Gỡ cài đặt thủ công chung
Chỉ những người dùng máy tính cao cấp mới nên làm điều này! Hãy chuẩn bị để hủy bỏ quá trình nếu bạn gặp phải điều gì đó không mong muốn. Đây là cách gỡ cài đặt chương trình theo cách thủ công:
- Xóa các tệp và thư mục cho thư mục khỏi Quản lý chương trình.
- Mở regedit (loại regedit trong Bắt đầu tìm kiếm trong Vista, hoặc Tìm kiếm trong XP). Đi đến HKEY_LOCAL_MACHINE \ SOFTWARE và tìm và xóa thư mục của ứng dụng.
- Mở regedit - đi tới HKEY_CURRENT_USER \ SOFTWARE và tìm và xóa thư mục của ứng dụng.
- Mở regedit và điều hướng đến HKEY_LOCAL_MACHINE \ SOFTWARE \ Microsoft \ Windows \ CurrentVersion \ Uninstall, tìm và xóa thư mục ứng dụng để xóa nó khỏi Thêm chương trình xóa danh sách.
- Nếu chương trình của bạn có một dịch vụ đính kèm, hãy truy cập HKEY_LOCAL_MACHINE \ System \ CurrentControlSet \ Services trong regedit, tìm và xóa dịch vụ.
- Đi đến C: \ Documents and Settings \ All Users \ Start Menu \ Programs và xóa mọi tệp và thư mục được liên kết.
- Đi đến C: \ Documents and Settings \ All Users \ Start Menu \ Programs \ Startup và xóa mọi tệp và thư mục được liên kết.
- Đi đến C: \ Documents and Settings \% YourUserID% \ Start Menu \ Programs và xóa mọi tệp và thư mục được liên kết.
- Thực hiện việc này cho mọi User ID trên máy tính của bạn - hãy truy cập C: \ Documents and Settings \% YourUserID% \ Start Menu \ Programs \ Startup và xóa các tệp và thư mục liên quan.
- Đi đến HKEY_CURRENT_USER \ Software \ Microsoft \ Windows NT \ CurrentVersion \ Windows và xóa mục nhập được liên kết.
Trình gỡ cài đặt bên thứ ba
Tiện ích Windows Uninstall hữu ích trong hầu hết các trường hợp, nhưng có rất ít chỗ cho các ngoại lệ của chương trình. Nếu các tệp đang được chương trình khác sử dụng hoặc bị khóa, bạn sẽ gặp phải thông báo lỗi. Trong trường hợp này, bạn không nhất thiết phải làm việc với cơ quan đăng ký hoặc trình quản lý quy trình để xóa phần mềm - giải pháp của bên thứ ba để xóa phần mềm đôi khi an toàn nhất. Nếu bạn đang thực hiện gỡ cài đặt hàng loạt chương trình cùng một lúc, các tiện ích này sẽ đơn giản hóa quá trình một cách đáng kể. Dưới đây là một số trình gỡ cài đặt mà bạn có thể muốn xem xét: Auslogics BoostSpeed, Revo Uninstaller, Your Uninstaller. Hơn nữa, với Auslogics BoostSpeed, bạn sẽ học cách tăng tốc máy tính của mình ở mọi khía cạnh có thể.
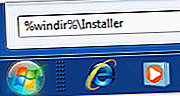 Nhấn vào Khởi đầu nút và sau đó gõ % windir% \ Installer trong hộp Bắt đầu Tìm kiếm. Thư mục Trình cài đặt sẽ mở ra.
Nhấn vào Khởi đầu nút và sau đó gõ % windir% \ Installer trong hộp Bắt đầu Tìm kiếm. Thư mục Trình cài đặt sẽ mở ra.








