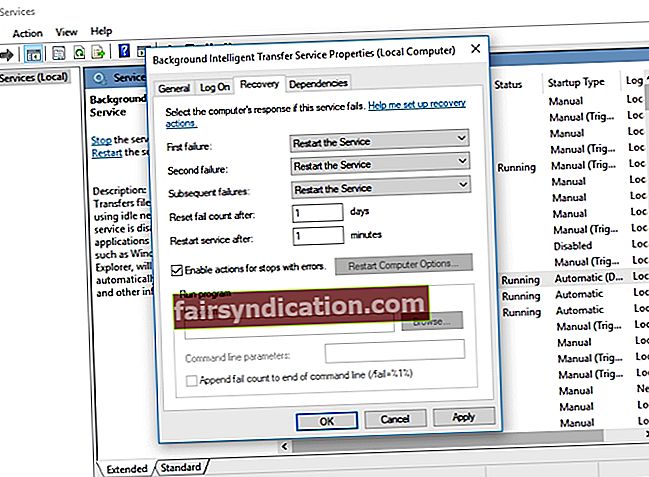Tại thời điểm này, lỗi cập nhật là một cảnh thường thấy đối với người dùng Windows. Trong các phiên bản cũ hơn của hệ thống, mọi người có thể sử dụng các thủ thuật khác nhau để vô hiệu hóa các bản cập nhật. Tuy nhiên, với Windows 10, bạn chỉ có thể làm rất ít để dừng quá trình này. Tùy chọn tốt nhất bạn có là hoãn cài đặt.
Một trong những lỗi cập nhật định kỳ là lỗi có mã 0x80080008. Khi bạn nhìn thấy mã lỗi này, bạn sẽ nhận thấy rằng quá trình cập nhật bị kẹt hoặc một số tệp không được tải xuống và cài đặt thành công. Nếu bạn muốn biết cách sửa lỗi bản cập nhật Windows 10 lỗi 80080008 thì bạn là người may mắn. Trong bài viết này, chúng tôi sẽ thảo luận về một số cách giải quyết tốt nhất cho vấn đề này. Mặc dù các giải pháp của chúng tôi hoạt động tốt nhất cho Windows 10 nhưng chúng cũng có thể áp dụng cho các hệ thống cũ hơn như Windows 8, Windows 8.1 và Windows 7.
Các tình huống phổ biến liên quan đến lỗi 0x80080008
Trước khi chúng ta tìm hiểu cách khắc phục lỗi cập nhật Windows 10 0x80080008, tốt nhất là chúng ta nên thảo luận về một số vấn đề phổ biến liên quan đến nó. Bằng cách này, bạn sẽ hiểu rõ hơn về cách ngăn lỗi xuất hiện lại.
- Cập nhật Windows không thành công - Lỗi 0x80080008 có thể khiến các bản cập nhật ngừng hoạt động. Bạn có thể giải quyết vấn đề này bằng cách tắt chương trình chống vi-rút của bên thứ ba. Một giải pháp tốt là tải các bản cập nhật theo cách thủ công. Chúng tôi sẽ thảo luận về các giải pháp này dưới đây.
- 0x80080008 Máy chủ 2016 - Nhiều người dùng cũng đã báo cáo sự cố với Windows Server 2016. Các phương pháp của chúng tôi được thiết kế để giải quyết lỗi 0x80080008 trên Windows 10, nhưng một số phương pháp trong số đó sẽ áp dụng cho Windows 2016.
Phương pháp 1: Vô hiệu hóa chương trình chống vi-rút của bạn
Một số người dùng đã báo cáo rằng lỗi cập nhật 0x80080008 có thể xuất hiện do sự cố với các chương trình chống vi-rút của bên thứ ba. Nếu bạn có, hãy thử tắt nó và kiểm tra xem bản cập nhật có hoạt động hay không. Tuy nhiên, nếu cách đó không hiệu quả, chúng tôi khuyên bạn nên xóa hoàn toàn chương trình chống vi-rút của mình. Nếu giải pháp này loại bỏ được lỗi, thì đã đến lúc bạn chuyển sang một công cụ bảo mật khác.
Có một số chương trình chống vi-rút trên thị trường, nhưng chương trình sẽ cung cấp cho bạn sự bảo vệ tối ưu mà không ảnh hưởng đến hệ thống của bạn là Auslogics Anti-Malware. Hơn thế nữa, công cụ đáng tin cậy này có thể phát hiện các cuộc tấn công và mối đe dọa mà Bộ bảo vệ Windows có thể bỏ sót.
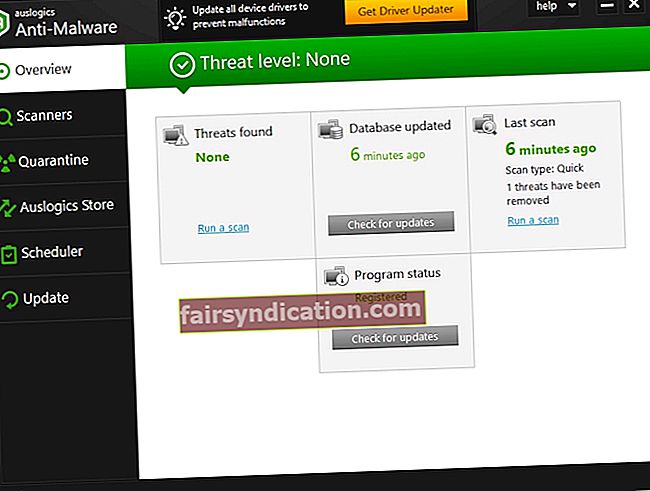
Phương pháp 2: Thực hiện quét SFC và DISM
Nếu lỗi 0x80080008 tiếp tục quay trở lại, chắc chắn có điều gì đó không ổn trong quá trình cài đặt của bạn. Có thể có các tệp hệ thống bị hỏng hoặc bị hỏng trong máy tính của bạn. Rất may, điều này có thể dễ dàng được khắc phục bằng cách thực hiện quét SFC. Bạn có thể làm điều đó bằng cách làm theo các bước sau:
- Trên bàn phím của bạn, nhấn phím Windows + S.
- Gõ “dấu nhắc lệnh” (không có dấu ngoặc kép).
- Bấm chuột phải vào Dấu nhắc Lệnh từ kết quả, sau đó chọn Chạy với tư cách Quản trị viên.
- Sau khi Command Prompt khởi động, hãy nhập “sfc / scannow” (không có dấu ngoặc kép), sau đó nhấn Enter.
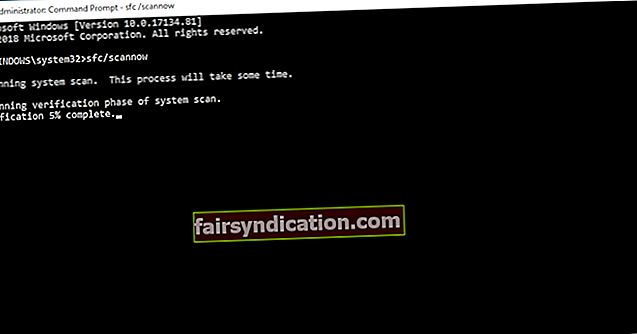
Công cụ sẽ xác định vị trí và sửa chữa các tệp bị hỏng. Quá trình này có thể mất vài phút. Vì vậy, điều quan trọng là bạn phải tránh can thiệp vào nó. Tuy nhiên, nếu quá trình quét SFC không giải quyết được sự cố, bạn có thể thử chạy quét DISM. Bạn có thể làm điều đó bằng cách làm theo các bước sau:
- Khởi chạy Command Prompt với tư cách quản trị viên.
- Chạy lệnh sau:
DISM.exe / Trực tuyến / Cleanup-image / Restorehealth
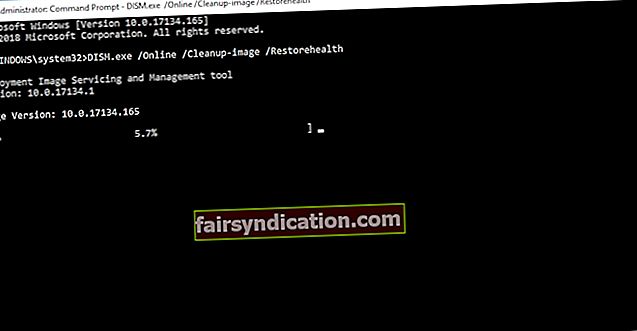
- Nếu quá trình quét DISM không thể đưa tệp trực tuyến, bạn có thể sử dụng phương tiện cài đặt của mình. Chèn ổ đĩa flash USB hoặc DVD của bạn, sau đó chạy lệnh sau:
DISM.exe / Trực tuyến / Dọn dẹp-Hình ảnh / Khôi phục Sức khỏe / Nguồn: C: \ RepairSourceWindows / LimitAccess
- Hãy nhớ thay thế ‘C: \ RepairSourceWindows’ bằng đường dẫn của ổ đĩa flash USB hoặc DVD của bạn.
- Khi quá trình quét hoàn tất, hãy kiểm tra xem lỗi vẫn còn.
Nếu bạn định sử dụng ổ đĩa flash hoặc DVD cài đặt của mình để chạy quét DISM, chúng tôi khuyên bạn nên cập nhật trình điều khiển của mình trước. Bằng cách này, bạn sẽ có thể giải quyết sự cố và cài đặt các bản cập nhật Windows mà không gặp bất kỳ sự cố nào. Bạn có thể thực hiện việc này một cách thuận tiện bằng cách sử dụng một công cụ đáng tin cậy như Auslogics Driver Updater.
<Phương pháp 3: Khởi động lại các thành phần của bản cập nhật Windows của bạn
Cũng có thể một số thành phần của bản cập nhật Windows đang gây ra lỗi 0x80080008 xuất hiện. Chỉ cần khởi động lại chúng bằng cách làm theo các hướng dẫn bên dưới:
- Nhấp chuột phải vào logo Windows trên thanh tác vụ của bạn.
- Chọn Command Prompt (Admin), sau đó chạy các lệnh sau:
net stop wuauserv
net stop cryptSvc
các bit dừng ròng
net stop msiserver
ren C: \ Windows \ SoftwareDistribution SoftwareDistribution.old
ren C: \ Windows \ System32 \ catroot2 Catroot2.old
net start wuauserv
net start cryptSvc
các bit bắt đầu ròng
net start msiserver
Phương pháp 4: Tải xuống bản cập nhật theo cách thủ công
Nếu lỗi 0x80080008 đang chặn quá trình cập nhật, một trong những cách giải quyết lý tưởng là tải xuống và cài đặt các thành phần theo cách thủ công. Bạn có thể làm điều đó bằng cách làm theo các bước sau:
- Điều đầu tiên bạn phải làm là lấy số KB của bản cập nhật mà bạn cần tải xuống. Bạn có thể chuyển đến phần Windows Update trong hệ thống của mình hoặc truy cập trang web Lịch sử Windows Update.
- Khi bạn đã ghi chú số KB của bản cập nhật, hãy truy cập trang web Danh mục Microsoft Update. Nhập số KB của bản cập nhật vào trường tìm kiếm.
- Bạn sẽ thấy danh sách các bản cập nhật có thể tải xuống. Tìm cái phù hợp với kiến trúc hệ thống của bạn.
- Nhấp vào nút Tải xuống.
Sau khi làm theo các bước này, hệ thống của bạn sẽ được cập nhật và sự cố của bạn sẽ được giải quyết. Cần lưu ý rằng đây chỉ là một giải pháp thay thế và nó không khắc phục được vấn đề cốt lõi. Vì vậy, nếu bản cập nhật mới được triển khai, lỗi 0x80080008 có thể quay trở lại.
Phương pháp 5: Khởi động lại các dịch vụ BITS
Các bản cập nhật Windows được cài đặt thành công với sự hỗ trợ của các dịch vụ khác nhau, bao gồm cả Dịch vụ Truyền tải Thông minh Nền (BITS). Trong một số trường hợp, dịch vụ này có thể gặp sự cố và ngăn bạn hoàn tất quá trình cập nhật. Những gì bạn phải làm là khởi động lại dịch vụ. Chỉ cần làm theo các bước dưới đây:
- Trên bàn phím của bạn, nhấn phím Windows + R. Thao tác này sẽ khởi chạy hộp thoại Run.
- Nhập “services.msc” (không có dấu ngoặc kép), sau đó nhấn Enter.
- Cuộn xuống cho đến khi bạn tìm thấy Dịch vụ Truyền tải Thông minh Nền (BITS). Bấm đúp vào nó.
- Nếu bạn nhận thấy rằng dịch vụ được đặt thành 'Đã dừng', hãy nhấp vào nút Bắt đầu.
- Chuyển đến tab Khôi phục và đảm bảo rằng Lỗi đầu tiên và Lỗi thứ hai được đặt để Khởi động lại Dịch vụ.
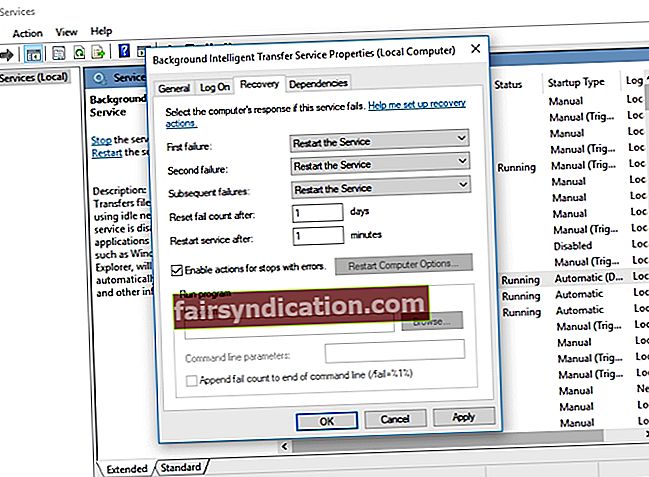
- Nhấp vào Áp dụng và OK.
Phương pháp 6: Sử dụng chế độ Khởi động An toàn
Có thể xảy ra một số quy trình nền nhất định làm chậm hoặc thậm chí can thiệp vào bản cập nhật. Bạn có thể cố gắng điều chỉnh các dịch vụ của mình để đảm bảo rằng không có gì xung đột với bản cập nhật. Để làm điều đó, hãy làm theo các hướng dẫn sau:
- Nhấn phím Windows + R trên bàn phím của bạn.
- Nhập “msconfig” (không có dấu ngoặc kép), sau đó nhấn Enter.
- Bấm vào tab Dịch vụ, sau đó chọn tùy chọn Ẩn tất cả các Dịch vụ của Microsoft.
- Nhấp vào Tắt tất cả, sau đó nhấp vào Áp dụng.
- Bấm vào tab Khởi động, sau đó chọn Mở Trình quản lý Tác vụ.
- Tắt từng chương trình Khởi động.
- Khởi động lại Máy tính của bạn và thử cài đặt lại các bản cập nhật.
Phương pháp 7: Thực hiện nâng cấp tại chỗ
Một số người dùng đã báo cáo rằng họ có thể loại bỏ lỗi 0x80080008 bằng cách thực hiện nâng cấp tại chỗ. Phương pháp này cho phép bạn cài đặt phiên bản mới nhất của hệ điều hành mà không cần chạm vào các tệp và ứng dụng của bạn. Đây là cách bạn làm điều đó:
- Truy cập trang web của Microsoft và tải xuống Công cụ tạo phương tiện.
- Chọn Nâng cấp PC này ngay, sau đó nhấp vào Tiếp theo. Việc thiết lập bây giờ sẽ chuẩn bị các tệp cần thiết.
- Chọn 'Tải xuống và cài đặt các bản cập nhật (được khuyến nghị)', sau đó nhấp vào Tiếp theo.
- Làm theo hướng dẫn trên màn hình cho đến khi bạn đến màn hình có nội dung "Sẵn sàng cài đặt". Nhấp vào "Thay đổi nội dung cần giữ lại".
- Đừng quên chọn 'Giữ ứng dụng và tệp cá nhân', sau đó nhấp vào Tiếp theo.
Thực hiện các bước này sẽ cập nhật hệ thống Windows của bạn lên phiên bản mới nhất. Hơn nữa, quá trình này sẽ vĩnh viễn loại bỏ lỗi 0x80080008.
Bạn muốn chúng tôi giải quyết vấn đề Windows nào tiếp theo?
Cho chúng tôi biết trong các ý kiến dưới đây!