Chuyển một trang mới có thể được làm mới đối với bất kỳ ai. Cho dù đó là chuyển đến một ngôi nhà mới, thay đổi công việc hoặc thậm chí thử một sở thích, bắt đầu một cái gì đó có thể mang lại những cảnh đẹp cho cuộc sống hàng ngày của bạn. Mặt khác, bạn vẫn muốn đảm bảo rằng bạn chỉ thử những điều mới trong chừng mực. Rốt cuộc, bất cứ điều gì quá nhiều đều không có lợi cho sức khỏe.
Điều này cũng đúng với máy tính của bạn. Nếu bạn cho rằng nó hoạt động chậm hơn bình thường, bạn muốn khởi động lại nó để khởi động lại các chương trình và tệp hệ thống của nó. Tuy nhiên, điều gì sẽ xảy ra nếu máy tính của bạn tự động khởi động lại mà không có bất kỳ cảnh báo nào? Bạn nên làm gì nếu nó có vẻ bị kẹt trong vòng lặp khởi động lại? Điều đầu tiên bạn phải làm là giữ bình tĩnh và đọc hướng dẫn của chúng tôi. Trong bài viết này, chúng tôi sẽ hướng dẫn bạn cách sửa lỗi máy tính liên tục khởi động lại.
P.S. Nếu bạn không muốn đọc toàn bộ bài viết, bạn có thể chỉ cần xem một đoạn video ngắn hiển thị cách khắc phục nhanh tại đây:
 Phần mềm Auslogics Tải xuống tiện ích miễn phí: //bit.ly/2z28lyJ Đăng ký
Phần mềm Auslogics Tải xuống tiện ích miễn phí: //bit.ly/2z28lyJ Đăng ký
Lý do khiến máy tính của bạn khởi động lại không kiểm soát được
Có nhiều lý do đằng sau vấn đề này. Nó có thể là kết quả của nhiều vấn đề khác nhau, bao gồm trình điều khiển bị hỏng, phần cứng bị lỗi và nhiễm phần mềm độc hại, trong số những vấn đề khác. Có thể khó xác định chính xác điều gì khiến máy tính của bạn luôn trong tình trạng khởi động lại. Tuy nhiên, nhiều người dùng đã báo cáo rằng sự cố xảy ra sau khi họ cài đặt bản cập nhật Windows 10. Vì lỗi này khá phổ biến nên cũng có rất nhiều cách để khắc phục. Như đã nói, chúng tôi đã liệt kê bên dưới một số giải pháp sẽ giúp bạn khắc phục vòng lặp khởi động lại trên Windows 10.
Phương pháp 1: Tắt tự động khởi động lại
Khi bạn muốn khắc phục vòng lặp khởi động lại vô tận sau khi cập nhật Windows 10, điều đầu tiên bạn nên làm là tắt tính năng tự động khởi động lại. Điều này sẽ cho phép bạn tạm thời dừng máy tính khởi động lại. Bằng cách này, bạn có thể thử các phương pháp khác một cách hiệu quả sẽ giải quyết được sự cố vĩnh viễn. Dưới đây là các bước:
- Bật máy tính của bạn lên.
- Trước khi logo Windows hiển thị, hãy nhấn và giữ phím F8. Thao tác này sẽ hiển thị menu khởi động.
- Chọn Chế độ An toàn.
- Khởi động máy tính của bạn thông qua Chế độ An toàn, sau đó nhấn phím Windows + R.
- Trong hộp thoại chạy, nhập “sysdm.cpl” (không có dấu ngoặc kép), sau đó bấm OK.
- Chuyển đến tab Nâng cao.
- Trong phần Khởi động và Khôi phục, nhấp vào nút Cài đặt.
- Bạn sẽ tìm thấy tùy chọn Tự động Khởi động lại trong Lỗi Hệ thống. Bỏ chọn nó nếu nó đã được chọn. Lưu ý rằng hộp bên cạnh “Ghi sự kiện vào nhật ký hệ thống” phải được chọn. Tính năng này ghi lại các sự cố xảy ra trong hệ thống của bạn.
- Lưu các thay đổi bằng cách nhấp vào OK.
Như chúng tôi đã đề cập, điều này chỉ có thể tạm thời khắc phục vòng lặp khởi động lại trên Windows 10. Do đó, chúng tôi khuyên bạn nên tiếp tục phương pháp được liệt kê bên dưới.
Giải pháp nhanh chóng Để giải quyết nhanh chóng «Máy tính tiếp tục khởi động lại» phát hành, sử dụng một công cụ MIỄN PHÍ an toàn được phát triển bởi nhóm chuyên gia Auslogics.Ứng dụng không chứa phần mềm độc hại và được thiết kế đặc biệt cho sự cố được mô tả trong bài viết này. Chỉ cần tải xuống và chạy nó trên PC của bạn. tải xuống miễn phí
Được phát triển bởi Auslogics

Auslogics là Nhà phát triển ứng dụng Microsoft® Silver được chứng nhận. Microsoft khẳng định chuyên môn cao của Auslogics trong việc phát triển phần mềm chất lượng đáp ứng nhu cầu ngày càng tăng của người dùng PC.
Phương pháp 2: Xóa tệp đăng ký không hợp lệ
Trước khi làm theo hướng dẫn của chúng tôi, bạn phải hoàn toàn tự tin rằng bạn có thể hoàn thành quy trình mà không mắc phải bất kỳ sai sót nào. Hãy nhớ rằng Windows Registry là một cơ sở dữ liệu nhạy cảm. Ngay cả khi đặt sai dấu phẩy cũng có thể gây ra hư hỏng cho máy tính của bạn! Do đó, chúng tôi khuyên bạn nên chọn giải pháp một cú nhấp chuột như Auslogics Registry Cleaner. Phần mềm miễn phí này tự động tìm kiếm các tệp đăng ký trùng lặp hoặc bị hỏng. Chỉ với một cú nhấp chuột, bạn có thể khắc phục vòng lặp khởi động lại vô tận sau khi cập nhật Windows 10.
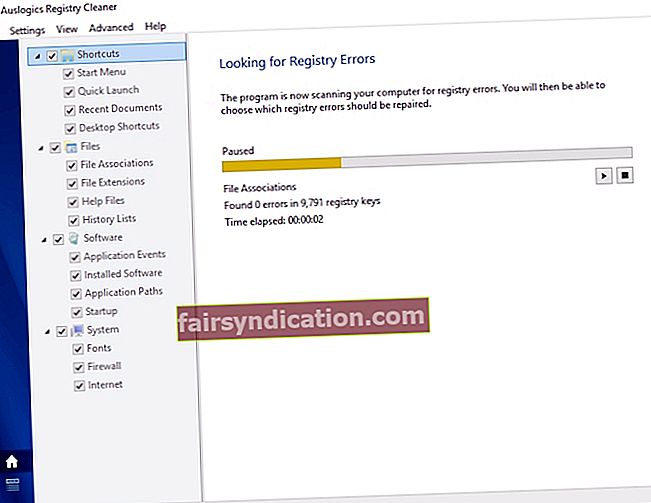
Mặt khác, nếu bạn muốn làm điều đó theo cách thủ công, bạn có thể làm theo các bước dưới đây:
- Nhấp vào biểu tượng Tìm kiếm.
- Nhập “regedit” (không có dấu ngoặc kép), sau đó nhấn Enter.
- Điều hướng đến đường dẫn này: HKEY_LOCAL_MACHINE \ SOFTWARE \ Microsoft \ Windows NT \ CurrentVersion \ ProfileList
- Trước khi bạn thực hiện bất kỳ thay đổi nào, hãy đảm bảo rằng bạn tạo bản sao lưu sổ đăng ký của mình trước. Điều này đảm bảo rằng bạn có thể dễ dàng hoàn tác bất kỳ lỗi nào bạn có thể mắc phải.
- Duyệt qua các ID ProfileList và để ý những ID có ProfileImagePath. Nếu bạn tìm thấy bất kỳ, hãy xóa nó.
- Thoát khỏi Registry Editor.
- Khởi động lại máy tính của bạn và kiểm tra xem sự cố đã được khắc phục chưa.
Phương pháp 3: Cập nhật trình điều khiển của bạn
Khi trình điều khiển của bạn đã lỗi thời, máy tính của bạn có thể bị mắc kẹt trong vòng lặp khởi động lại. Điều này là do thiết bị của bạn không thể giao tiếp đúng cách với hệ thống của bạn. Do đó, điều quan trọng là phải kiểm tra xem trình điều khiển của bạn có được cập nhật hay không. Bạn có thể thực hiện việc này theo cách thủ công hoặc sử dụng công cụ một cú nhấp chuột như Trình cập nhật trình điều khiển Auslogics.
Nếu bạn chọn cập nhật trình điều khiển của mình theo cách thủ công, bạn phải dành một lượng thời gian đáng kể. Bạn phải truy cập trang web của nhà sản xuất và tìm kiếm các trình cài đặt trình điều khiển để có được phiên bản phù hợp cho máy tính của mình. Không cần phải nói, điều này có thể tốn nhiều thời gian. Đây là lý do tại sao chúng tôi khuyến khích bạn sử dụng Trình cập nhật trình điều khiển Auslogics. Công cụ này sẽ tự động phát hiện hệ thống của bạn và tìm kiếm các trình điều khiển tương thích. Chỉ với một cú nhấp chuột, bạn có thể cập nhật trình điều khiển của mình lên phiên bản mới nhất do nhà sản xuất đề xuất.

Phương pháp 4: Kiểm tra sự cố phần cứng
Trong một số trường hợp, máy tính có thể tiếp tục khởi động lại do phần cứng bị lỗi. Chúng tôi đã liệt kê một số sự cố phần cứng có thể xảy ra mà bạn phải kiểm tra:
RAM
Sự cố có thể đến từ Bộ nhớ Truy cập Ngẫu nhiên (RAM) của bạn. Kiểm tra RAM và tình trạng của khe cắm. Tháo RAM khỏi khe cắm và làm sạch cẩn thận cả hai. Lắp lại RAM, sau đó kiểm tra xem điều này có khắc phục được sự cố không.
CPU
Quá nóng cũng có thể khiến máy tính của bạn bị kẹt trong vòng lặp khởi động lại. Vì vậy, bạn phải kiểm tra xem CPU của bạn có hoạt động bình thường hay không. Tốt nhất là bạn nên loại bỏ bụi khỏi CPU, đảm bảo rằng quạt và các khu vực xung quanh của nó được sạch sẽ. Sau đó, bật máy tính của bạn và kiểm tra xem sự cố đã được giải quyết chưa.
Thiết bị bên ngoài
Rút phích cắm tất cả các thiết bị bên ngoài của bạn. Sau đó, bật máy tính của bạn và kiểm tra xem nó có ở trong vòng lặp khởi động lại hay không. Nếu thiết bị của bạn hiện đang hoạt động bình thường, thì chắc chắn có điều gì đó không ổn với một trong các thiết bị bên ngoài của bạn. Bạn có thể xác định chính xác nó là cái nào bằng cách cắm chúng lại từng cái một. Đảm bảo rằng bạn khởi động lại máy tính của mình sau mỗi thiết bị để xác định nguyên nhân gây ra sự cố.
Phương pháp 5: Quét vi rút hoặc phần mềm độc hại
Có thể máy tính của bạn đã bị nhiễm vi-rút hoặc phần mềm độc hại - đó là lý do tại sao máy liên tục khởi động lại. Bạn có thể quét vi-rút hoàn chỉnh bằng cách sử dụng Bộ bảo vệ Windows. Mặt khác, nếu bạn muốn kiểm tra virus / phần mềm độc hại toàn diện hơn, bạn có thể sử dụng phần mềm bảo mật hàng đầu như Auslogics Anti-Malware. Nó sẽ kiểm tra hệ thống và Registry của bạn và tìm kiếm các mục độc hại. Sau khi để công cụ loại bỏ vi-rút và phần mềm độc hại, bạn có thể khởi động lại máy tính của mình để xem sự cố đã được giải quyết chưa.
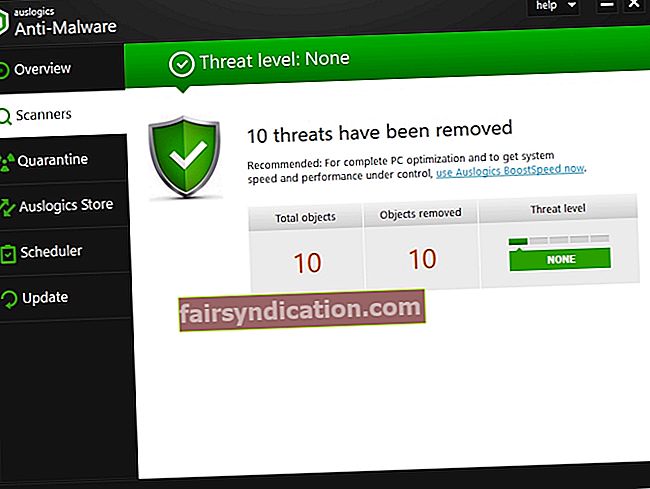
nếu bạn muốn bảo vệ trình duyệt của mình khỏi các mối đe dọa trực tuyến, bạn chắc chắn nên khởi động công cụ Bảo vệ trình duyệt trong PC của mình. Nó sẽ làm cho bạn cảm thấy tự tin rằng PC và dữ liệu cá nhân của bạn được bảo vệ.
Bạn có thể đề xuất các cách khác để khắc phục sự cố này không?
Hãy chia sẻ ý kiến của bạn bằng cách bình luận bên dưới!









