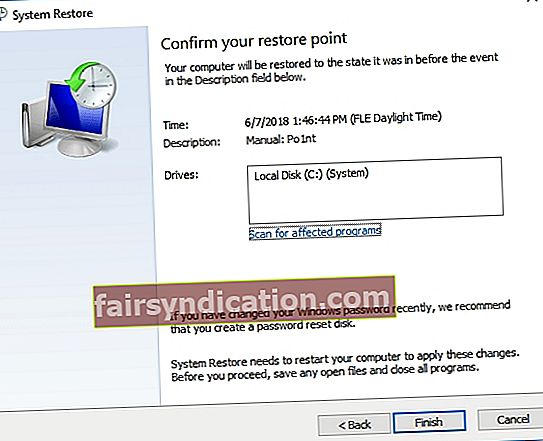Một trong những điểm tốt của Windows là nó cho phép người dùng tạo một thư mục mới một cách thuận tiện từ các menu ngữ cảnh của máy tính để bàn và File Explorer. Tuy nhiên, bạn sẽ làm gì khi các nút Thư mục mới và Mục mới bị trục trặc? Lỗi này có thể do trình điều khiển không tương thích hoặc khóa đăng ký bị hỏng. Dù lý do có thể là gì, sẽ rất bất tiện khi bạn không thể tạo thư mục mới trên máy tính để bàn. Nó thậm chí có thể làm chậm trễ công việc và làm gián đoạn các hoạt động của bạn.
Có nhiều lý do có thể khiến bạn không thể tạo thư mục mới trong Windows 10 và chúng thay đổi tùy theo tình huống. Đôi khi người dùng nhận được thông báo lỗi cho biết rằng quyền truy cập của họ để tạo một thư mục mới bị từ chối. Một số người dùng đã phàn nàn rằng họ không thể tạo thư mục mới trên máy tính để bàn trong khi những người khác gặp sự cố trên ổ USB flash của họ. Trong một số trường hợp, người dùng nhận thấy rằng họ không thể tìm thấy tùy chọn Thư mục mới trong menu chuột phải.
Trong bài viết này, chúng tôi sẽ hướng dẫn bạn phải làm gì khi bạn không thể tạo thư mục mới trong Windows 10. Cần lưu ý rằng sự cố này cũng có thể xảy ra trên một hệ điều hành Windows khác. Tuy nhiên, bạn không nên lo lắng vì các giải pháp của chúng tôi cũng áp dụng cho Windows 10, 8.1 và 7.
Phương pháp 1: Kiểm tra chương trình chống vi-rút của bạn
Có thể chương trình chống vi-rút của bạn đang ngăn bạn tạo một thư mục mới trên máy tính của mình. Công cụ bảo mật của bạn có thể đang bảo vệ một số thư mục nhất định, gây ra các vấn đề như thế này. Để khắc phục sự cố, hãy nhớ tắt các tính năng liên quan đến bảo vệ thư mục.
Nếu phương pháp đó không hoạt động, bạn có thể thử vô hiệu hóa chương trình chống vi-rút của mình. Sau khi bạn làm xong, hãy kiểm tra xem sự cố đã được giải quyết chưa. Phương pháp cuối cùng của bạn trong phương pháp này là loại bỏ chương trình chống vi-rút của bạn. Nếu làm như vậy giải quyết được vấn đề, tốt nhất bạn nên chuyển sang một công cụ bảo mật đáng tin cậy như Auslogics Anti-Malware. Chương trình này phát hiện các mục độc hại mà bạn không bao giờ nghi ngờ hiện có. Ngoài ra, bạn có thể chọn từ một kế hoạch lập lịch linh hoạt để tự động quét.

Phương pháp 2: Chạy khôi phục hệ thống
Bạn cũng có thể đưa hệ thống của mình trở lại trạng thái trước đó mà lỗi không tồn tại. Điều tuyệt vời khi chạy khôi phục hệ thống là nó có thể sửa chữa các tài khoản người dùng bị hỏng. Vì vậy, phương pháp này có thể sửa chữa và khôi phục các tùy chọn thư mục mới trong hệ thống của bạn. Khi đã nói, hãy làm theo hướng dẫn bên dưới:
- Nhấp vào biểu tượng Tìm kiếm trên thanh tác vụ.
- Nhập “khôi phục hệ thống” (không có dấu ngoặc kép), sau đó chọn Tạo điểm khôi phục.
- Khi cửa sổ Thuộc tính Hệ thống bật lên, hãy nhấp vào nút Khôi phục Hệ thống.
- Trên cửa sổ Khôi phục Hệ thống, bấm Tiếp theo.
- Chọn hộp kiểm Hiển thị Thêm Điểm Khôi phục. Thao tác này sẽ mở ra một danh sách các điểm khôi phục mà bạn có thể đưa hệ thống của mình trở lại.
- Bây giờ, hãy chọn điểm khôi phục khi các tùy chọn Thư mục mới vẫn hoạt động bình thường.
- Xác nhận điểm khôi phục đã chọn của bạn bằng cách nhấp vào Tiếp theo và Kết thúc.
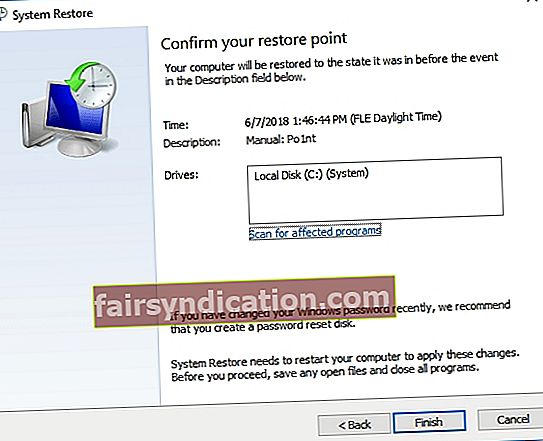
- Khi bạn đã hoàn nguyên hệ thống của mình về điểm khôi phục trước đó, bây giờ bạn có thể bắt đầu thiết lập một thư mục mới trên màn hình của mình hoặc trong File Explorer.
Phương pháp 3: Thiết lập tập lệnh đăng ký
Nếu bạn đã sử dụng Khôi phục Hệ thống và nó không giải quyết được sự cố, thì tốt hơn là bạn nên thiết lập một tập lệnh đăng ký. Dưới đây là các bước trong việc thiết lập tập lệnh đăng ký:
- Mở Notepad và dán tập lệnh bên dưới:
“Windows Registry Editor phiên bản 5.00
[HKEY_CLASSES_ROOT \ CLSID \ {11dbb47c-a525-400b-9e80-a54615a090c0}]
@ = ”CLSID_ExecuteFolder”
[HKEY_CLASSES_ROOT \ CLSID \ {11dbb47c-a525-400b-9e80-a54615a090c0} \ InProcServer32]
@ = ”ExplorerFrame.dll”
“ThreadingModel” = ”Căn hộ”
[HKEY_CLASSES_ROOT \ Directory \ Background \ shellex \ ContextMenuHandlers \ New]
@ = ”{D969A300-E7FF-11d0-A93B-00A0C90F2719}”
[HKEY_CLASSES_ROOT \ Thư mục]
@ = ”Thư mục”
“EditFlags” = hex: d2,03,00,00
“FullDetails” = ”prop: System.PropGroup.Description; System.ItemNameDisplay; System.ItemType; System.Size”
“ThumbnailCutoff” = dword: 00000000
“TileInfo” = ”prop: System.Title; System.PropGroup.Description; System.ItemType”
[HKEY_CLASSES_ROOT \ Folder \ DefaultIcon]
@ = hex (2): 25,00,53,00,79,00,73,00,74,00,65,00,6d, 00,52,00,6f, 00,6f, 00,74,00 , 25, \
00,5c, 00,53,00,79,00,73,00,74,00,65,00,6d, 00,33,00,32,00,5c, 00,73,00,68,00, \
65,00,6c, 00,6c, 00,33,00,32,00,2e, 00,64,00,6c, 00,6c, 00,2c, 00,33,00,00,00
[HKEY_CLASSES_ROOT \ Folder \ shell]
[HKEY_CLASSES_ROOT \ Folder \ shell \ explore]
“MultiSelectModel” = ”Tài liệu”
“BrowserFlags” = dword: 00000022
“ExplorerFlags” = dword: 00000021
[HKEY_CLASSES_ROOT \ Folder \ shell \ explore \ command]
@ = hex (2): 25,00,53,00,79,00,73,00,74,00,65,00,6d, 00,52,00,6f, 00,6f, 00,74,00 , 25, \
00,5c, 00,45,00,78,00,70,00,6c, 00,6f, 00,72,00,65,00,72,00,2e, 00,65,00,78,00, \
65,00,20,00,2f, 00,73,00,65,00,70,00,61,00,72,00,61,00,74,00,65,00,2c, 00,2f, \
00,65,00,2c, 00,2f, 00,69,00,64,00,6c, 00,69,00,73,00,74,00,2c, 00,25,00,49,00, \
2c, 00,25,00,4c, 00,00,00
“DelegateExecute” = ”{11dbb47c-a525-400b-9e80-a54615a090c0}”
[HKEY_CLASSES_ROOT \ Folder \ shell \ open]
“MultiSelectModel” = ”Tài liệu”
“BrowserFlags” = dword: 00000010
“ExplorerFlags” = dword: 00000012
[HKEY_CLASSES_ROOT \ Folder \ shell \ open \ command]
@ = hex (2): 25,00,53,00,79,00,73,00,74,00,65,00,6d, 00,52,00,6f, 00,6f, 00,74,00 , 25, \
00,5c, 00,45,00,78,00,70,00,6c, 00,6f, 00,72,00,65,00,72,00,2e, 00,65,00,78,00, \
65,00,20,00,2f, 00,73,00,65,00,70,00,61,00,72,00,61,00,74,00,65,00,2c, 00,2f, \
00,69,00,64,00,6c, 00,69,00,73,00,74,00,2c, 00,25,00,49,00,2c, 00,25,00,4c, 00, \
00,00
“DelegateExecute” = ”{11dbb47c-a525-400b-9e80-a54615a090c0}”
[HKEY_CLASSES_ROOT \ Folder \ shellex]
[HKEY_CLASSES_ROOT \ Folder \ shellex \ ColumnHandlers]
[HKEY_CLASSES_ROOT \ Folder \ shellex \ ColumnHandlers \ {F9DB5320-233E-11D1-9F84-707F02C10627}]
@ = ”Thông tin cột PDF”
[HKEY_CLASSES_ROOT \ Folder \ shellex \ ContextMenuHandlers]
[HKEY_CLASSES_ROOT \ Folder \ shellex \ ContextMenuHandlers \ BriefcaseMenu]
@ = ”{85BBD920-42A0-1069-A2E4-08002B30309D}”
[HKEY_CLASSES_ROOT \ Folder \ shellex \ ContextMenuHandlers \ Offline Files]
@ = ”{474C98EE-CF3D-41f5-80E3-4AAB0AB04301}”
[HKEY_CLASSES_ROOT \ Folder \ shellex \ ContextMenuHandlers \ {a2a9545d-a0c2-42b4-9708-a0b2badd77c8}]
[HKEY_CLASSES_ROOT \ Folder \ shellex \ DragDropHandlers]
[HKEY_CLASSES_ROOT \ Folder \ shellex \ DragDropHandlers \ {BD472F60-27FA-11cf-B8B4-444553540000}]
@=””
[HKEY_CLASSES_ROOT \ Folder \ shellex \ PropertySheetHandlers]
[HKEY_CLASSES_ROOT \ Folder \ shellex \ PropertySheetHandlers \ BriefcasePage]
@ = ”{85BBD920-42A0-1069-A2E4-08002B30309D}”
[HKEY_CLASSES_ROOT \ Folder \ shellex \ PropertySheetHandlers \ Offline Files]
@ = ”{7EFA68C6-086B-43e1-A2D2-55A113531240}”
[HKEY_CLASSES_ROOT \ Folder \ ShellNew]
“Thư mục” = ””
“IconPath” = hex (2): 25,00,53,00,79,00,73,00,74,00,65,00,6d, 00,52,00,6f, 00,6f, 00, \
74,00,25,00,5c, 00,73,00,79,00,73,00,74,00,65,00,6d, 00,33,00,32,00,5c, 00,73, \
00,68,00,65,00,6c, 00,6c, 00,33,00,32,00,2e, 00,64,00,6c, 00,6c, 00,2c, 00,33,00, \
00,00
“ItemName” = ”@ shell32.dll, -30396”
“MenuText” = ”@ shell32.dll, -30317”
“NonLFNFileSpec” = ”@ shell32.dll, -30319”
[HKEY_CLASSES_ROOT \ Folder \ ShellNew \ Config]
“AllDrives“ = ””
“IsFolder“ = ””
“NoExtension“ = ”” ”
- Chuyển đến menu trên cùng, sau đó nhấp vào Tệp.
- Chọn Lưu dưới dạng.
- Đi tới trình đơn thả xuống cho loại Lưu dưới dạng, sau đó chọn Tất cả tệp.
- Gõ “NewFolderFix.reg” (không có dấu ngoặc kép) làm tiêu đề tệp, sau đó lưu nó trên màn hình nền.
- Trên màn hình nền, bây giờ bạn sẽ thấy lối tắt NewFolderFix.reg.
- Bấm đúp vào lối tắt. Cần có cảnh báo cho việc chạy tập lệnh. Chọn 'có' cho tất cả chúng.
- Bạn có thể thấy lời nhắc nói, “Không phải tất cả dữ liệu đã được ghi thành công vào sổ đăng ký…” Chỉ cần bỏ qua điều đó vì kịch bản lẽ ra đã lấy lại các tùy chọn thư mục mới.
Phương pháp 4: Chỉnh sửa sổ đăng ký
Tùy chọn khác sẽ là sửa chữa sổ đăng ký của bạn. Có hai tùy chọn để thực hiện việc này — thủ công hoặc bằng cách sử dụng một công cụ đáng tin cậy như Auslogics Registry Cleaner. Trong số hai sự lựa chọn, chúng tôi luôn đề xuất lựa chọn thứ hai. Bạn phải biết rằng sổ đăng ký là một cơ sở dữ liệu nhạy cảm. Việc mắc lỗi dù là nhỏ nhất như đặt sai dấu phẩy cũng có thể khiến máy tính của bạn không thể khởi động đúng cách! Vì vậy, trước khi bạn cố gắng chỉnh sửa sổ đăng ký theo cách thủ công, bạn phải đảm bảo rằng bạn hoàn toàn tự tin rằng bạn có thể hoàn thành quy trình một cách chính xác. Nếu không, sẽ tốt hơn nếu dựa vào một công cụ đáng tin cậy như Auslogics Registry Cleaner.

Dưới đây là các bước chỉnh sửa sổ đăng ký theo cách thủ công:
- Trên bàn phím của bạn, nhấn phím Windows + R. Thao tác này sẽ hiển thị hộp thoại Run.
- Nhập “regedit” (không có dấu ngoặc kép) bên trong hộp thoại Chạy.
- Khi Trình chỉnh sửa sổ đăng ký hoạt động, hãy điều hướng đến đường dẫn sau:
- HKEY_CLASSES_ROOT \ Directory \ Background \ shellex \ ContextMenuHandlers \
- Trên ngăn bên trái, chọn ContextMenuHandlers.
- Chuyển đến ngăn bên phải và nhấp chuột phải vào một không gian trống.
- Nhấp vào Mới, sau đó chọn Khóa.
- Nhập “mới” (không có dấu ngoặc kép) làm tiêu đề của khóa.
- Bấm vào khóa mới, sau đó bấm đúp vào (Mặc định). Thao tác này sẽ mở cửa sổ Chỉnh sửa chuỗi.
- Đóng cửa sổ Registry Editor.
- Thiết lập một thư mục mới bằng cách nhấp chuột phải vào màn hình.
Bạn đã thử các phương pháp của chúng tôi?
Hãy cho chúng tôi biết cái nào phù hợp với bạn!