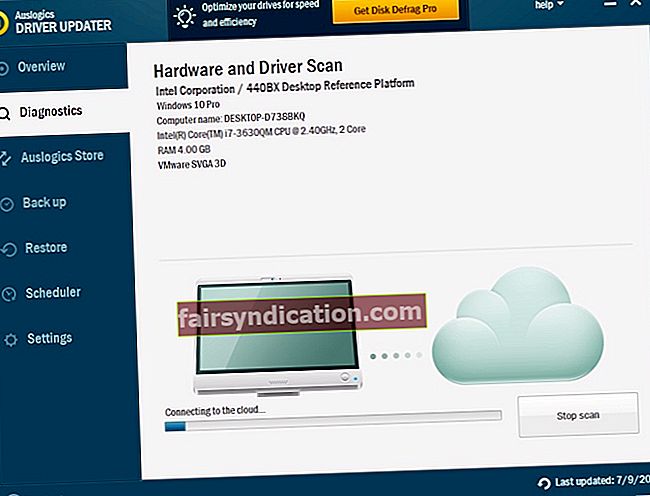Rất nhiều người đã chọn ở lại với Windows 7 ngay cả khi Microsoft cung cấp bản nâng cấp miễn phí. Điều này là hoàn toàn dễ hiểu, đặc biệt là vì người ta thường biết rằng Windows 10 có nhiều vấn đề. Tuy nhiên, cũng giống như các sản phẩm công nghệ khác, hệ điều hành cũ không còn xa lạ với những lỗi xảy ra. Điều gì sẽ xảy ra nếu máy tính Windows 7 khởi động đến màn hình đen với con trỏ?
Nó có thể được bực bội khi gặp phải một vấn đề như thế này. Rất may, đây là sự cố phổ biến có thể được khắc phục dễ dàng. Trong bài đăng này, chúng tôi sẽ hướng dẫn bạn cách sửa lỗi màn hình đen với con trỏ trong Windows 7.
Tại sao tôi nhận được màn hình đen với lỗi con trỏ trong Windows 7?
đây là những lý do khác nhau tại sao vấn đề này xuất hiện. Ví dụ: nếu có vấn đề với cạc đồ họa, thì Windows 7 sẽ chuyển sang màn hình đen với con trỏ và bị kẹt ở đó. Cũng có thể lỗi này xuất hiện khi có xung đột phần cứng trong PC. Dù nguyên nhân của sự cố có thể là gì, chúng tôi sẽ giúp bạn giải quyết bằng các giải pháp bên dưới.
Giải pháp 1: Ngắt kết nối tất cả các thiết bị bên ngoài
Nếu xung đột phần cứng gây ra sự cố màn hình đen với con trỏ trên máy tính Windows 7 của bạn, thì bạn nên thử gỡ bỏ các thiết bị bên ngoài. Làm như vậy sẽ giúp bạn xác định phần cứng đang gây ra sự cố. Chỉ cần làm theo các bước dưới đây:
- Tắt PC của bạn.
- Tháo tất cả các thiết bị bên ngoài, bao gồm tai nghe, ổ USB và micrô của bạn.
- Nếu bạn đang sử dụng máy tính xách tay, hãy tháo cáp sạc và pin.
- Trong khoảng 30 giây, nhấn và giữ nút nguồn. Trong thời gian này, bạn sẽ nhận thấy máy tính của mình khởi động và tắt.
- Nếu bạn đang sử dụng máy tính xách tay, hãy lắp pin và cắm lại bộ sạc.
- Bây giờ, bật máy tính của bạn như bình thường.
Nếu PC của bạn khởi động mà không gặp vấn đề gì, thì bạn có thể thử gắn từng thiết bị bên ngoài của mình vào. Sau khi đặt lại thiết bị bên ngoài, hãy khởi động lại máy tính của bạn. Nếu màn hình đen với con trỏ hiển thị trở lại, thì bạn biết phần cứng nào đang gây ra sự cố. Trong trường hợp này, tốt nhất là bạn nên thay thế vật dụng đó.
Giải pháp 2: Sử dụng Tính năng cấu hình tốt được biết đến gần đây nhất
Khi bạn bắt đầu gặp sự cố nghiêm trọng trên máy tính của mình, bạn sẽ có thể khởi động vào Windows 7 bằng cách sử dụng Cấu hình tốt được biết đến cuối cùng. Làm như vậy sẽ cho phép bạn tải một phiên bản hoạt động bình thường của hệ điều hành của bạn. Nếu bạn đã sẵn sàng tiếp tục, hãy làm theo các hướng dẫn sau:
- Tắt máy tính của bạn, sau đó bật lại bằng cách nhấn nút nguồn.
- Khi bạn nhìn thấy màn hình logo Windows, hãy nhấn phím F8 trên bàn phím của bạn. Làm như vậy sẽ xuất hiện menu Tùy chọn Khởi động Nâng cao.
- Khi bạn ở bên trong menu Tùy chọn khởi động nâng cao, hãy sử dụng các phím mũi tên trên bàn phím của bạn để chọn Cấu hình Tốt được biết đến Cuối cùng.
- Sau khi thực hiện lựa chọn, nhấn Enter. Sau một phút hoặc ít hơn, Window 7 sẽ khởi động lại.
Giải pháp 3: Cập nhật trình điều khiển của bạn
Một trong những lý do khiến màn hình đen bị kẹt trên PC Windows 7 của bạn là do có thể có trình điều khiển thiết bị bị thiếu hoặc lỗi thời trong máy tính của bạn. Vì vậy, chúng tôi khuyên bạn nên cập nhật trình điều khiển thiết bị của mình lên phiên bản mới nhất. Nếu bạn không thể khởi động vào Windows 7, hãy thử khởi động PC của mình thông qua tính năng Chế độ An toàn với Mạng.
Bạn có tùy chọn cập nhật trình điều khiển của mình theo cách thủ công bằng cách truy cập trang web của nhà sản xuất. Bạn cần tìm phiên bản của trình điều khiển tương thích với loại bộ xử lý và hệ điều hành của bạn. Hãy thận trọng khi cài đặt trình điều khiển vì nếu bạn thêm phiên bản sai, nó có thể gây ra sự cố mất ổn định hệ thống trên máy tính của bạn.
Như bạn có thể thấy, việc cập nhật trình điều khiển của bạn theo cách thủ công có thể gây rủi ro. Hơn nữa, nó có thể tiêu tốn rất nhiều thời gian của bạn. Nếu bạn thích một tùy chọn dễ dàng hơn nhưng đáng tin cậy hơn, chúng tôi khuyên bạn nên sử dụng Trình cập nhật trình điều khiển Auslogics. Với công cụ này, bạn sẽ có thể cập nhật tất cả các trình điều khiển của mình chỉ trong một lần. Sau khi bạn cài đặt nó, nó sẽ tự động nhận dạng loại bộ xử lý và phiên bản hệ điều hành của bạn. Tất cả những gì bạn cần làm là nhấp vào một nút và Auslogics Driver Updater sẽ thực hiện phần còn lại.
Giải pháp 4: Chạy Quét SFC
Khi Windows 7 chuyển sang màn hình đen với con trỏ và bị kẹt ở đó, rất có thể có các tệp hệ thống bị hỏng trong máy tính của bạn. Một trong những cách tốt nhất để khắc phục điều này là sử dụng Trình kiểm tra tệp hệ thống (SFC). Công cụ này sẽ tìm kiếm các tệp hệ thống bị hỏng và sửa chữa chúng cho phù hợp. Để bắt đầu, hãy làm theo các bước bên dưới:
- Khởi động PC của bạn qua Chế độ An toàn.
- Nhấp vào hộp tìm kiếm, sau đó nhập “cmd” (không có dấu ngoặc kép).
- Bấm chuột phải vào Dấu nhắc Lệnh, sau đó chọn Chạy với tư cách Quản trị viên.
- Chạy lệnh dưới đây:
sfc / scannow
- Chờ quá trình quét SFC hoàn tất.
- Thoát Command Prompt bằng cách gõ “exit” (không có dấu ngoặc kép). Nhấn Enter trên bàn phím của bạn để thực hiện lệnh.
- Khởi động lại PC của bạn như bình thường.
Giải pháp 5: Loại bỏ phần mềm độc hại
Một lý do khác có thể khiến máy tính của bạn không thể khởi động bình thường là do nhiễm phần mềm độc hại. Vì vậy, chúng tôi khuyên bạn nên sử dụng Auslogics Anti-Malware để quét toàn bộ hệ thống. Bạn cũng có thể sử dụng Bộ bảo vệ Windows, nhưng có khả năng bạn sẽ cần một chương trình mạnh mẽ hơn như Auslogics Anti-Malware. Công cụ này có thể phát hiện ra các mối đe dọa và cuộc tấn công mà bạn không bao giờ nghi ngờ là đã tồn tại.
Giải pháp 6: Thực hiện Khôi phục Hệ thống
Bạn cũng có thể đưa máy tính của mình trở lại trạng thái trước đó mà sự cố không tồn tại. Để làm điều đó, bạn cần sử dụng tính năng Khôi phục Hệ thống. Đừng lo lắng về việc mất các tệp và dữ liệu cá nhân của bạn vì phương pháp này sẽ chỉ ảnh hưởng đến các tệp hệ thống. Cũng cần lưu ý rằng Windows tự động tạo các điểm khôi phục. Vì vậy, bạn vẫn có thể thực hiện Khôi phục Hệ thống ngay cả khi bạn không có ý thức lưu các điểm khôi phục. Để bắt đầu, hãy làm theo hướng dẫn bên dưới:
- Khởi động PC của bạn vào Chế độ An toàn.
- Chuyển đến góc dưới bên trái của màn hình, sau đó nhấp vào nút Bắt đầu.
- Gõ “recovery” (không có dấu ngoặc kép), sau đó chọn Recovery từ kết quả.
- Khởi chạy trình hướng dẫn Khôi phục Hệ thống bằng cách nhấp vào Mở Khôi phục Hệ thống.
- Làm theo hướng dẫn trên trình hướng dẫn để đưa hệ thống của bạn trở lại điểm khôi phục trước đó.
Sau khi quá trình hoàn tất, hãy khởi động lại PC của bạn để xem sự cố đã hết chưa.
Bạn muốn chúng tôi khắc phục sự cố Windows 7 nào khác?
Tham gia cuộc thảo luận bên dưới và đặt câu hỏi của bạn!